Hur man aktiverar felsökningsloggning i Windows Time Service
Filen Debug.log kan registrera databasoperationer, systemprocesser och fel som uppstår när en transaktion utförs eller enhetstester körs. I dagens inlägg beskriver vi hur du aktiverar felsökningsloggning för Windows Time Service (även känd som W32time ). Felsökningsloggningsfunktionen i Windows Time -tjänsten kan hjälpa dig att felsöka problem.
Aktivera felsökningsloggning(Debug Logging) för Windows Time Service
Loggar är register över händelser som händer i din dator, antingen av en person eller av en pågående process. De hjälper dig att spåra vad som hände och felsöka problem.
Microsoft rekommenderar att du använder felsökningsloggning efter att du har utfört alla andra felsökningssteg. Även på grund av den detaljerade informationen i felsökningsloggen kan du behöva kontakta en Microsoft Support Professional.
För att aktivera felsökningsloggning för Windows Time Service gör du följande:
Denna procedur kräver en registerjustering, så först bör du säkerhetskopiera registret(back up the registry) eller skapa en systemåterställningspunkt om proceduren går söderut.
När du har gjort någon av åtgärderna kan du nu börja enligt följande-
Starta Registereditorn .
Leta upp(Locate) och klicka sedan på följande registernyckel:
HKEY_LOCAL_MACHINE\SYSTEM\CurrentControlSet\Services\W32Time\Config
Klicka på Nytt värde(New Value) på Redigera-(Edit) menyn och lägg sedan till följande registervärden:
1] Värdenamn: FileLogSize(1] Value Name: FileLogSize)
- Datatyp: DWORD
- Värdedata: 10000000

Detta registervärde anger storleken på loggfilen i byte.
Ett värde på 10000000 byte kommer att begränsa loggfilen till cirka 10 MB.
2] Värdenamn: FileLogName(2] Value name: FileLogName)
- Datatyp: Sträng
- Värdedata(Value) : C:WindowsTempw32time.log
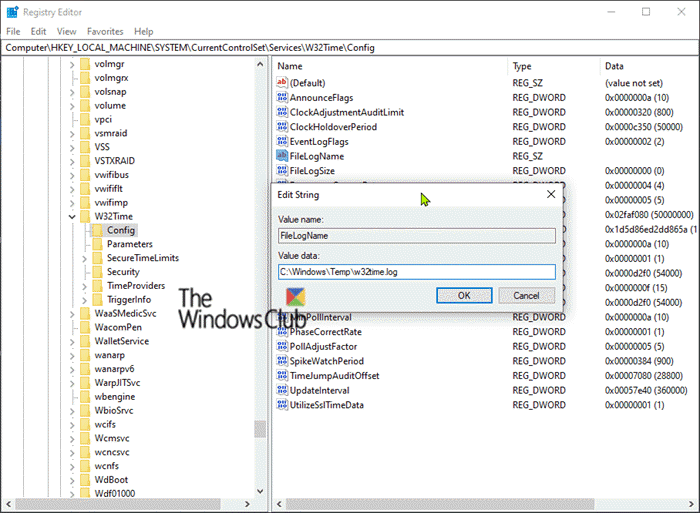
Detta registervärde anger platsen för loggfilen. Vägen är inte fixerad. Du kan använda en annan väg.
3] Värdenamn: FileLogEntries(3] Value name: FileLogEntries)
- Datatyp: Sträng
- Värde: 0-116

Detta registervärde anger detaljnivån för informationen i felsökningsloggen. Om du måste ha mer detaljerad logginformation, kontakta en Microsoft Support Professional .
Värdet för datatyp måste vara av typen REG_SZ (Data Type)(sträng)(REG_SZ (String)) . Du måste skriva in värdet exakt som det visas (det vill säga 0-116). Högsta möjliga värde är 0-300 för mest detaljerad loggning. Innebörden av detta värde är: Logga(Log) alla poster inom intervallet 0 och 116.
I hope you find this guide useful!
Related posts
Windows Time Service fungerar inte, tidssynkroniseringen misslyckas med ett fel
Background Intelligent Transfer Service fungerar inte i Windows 11/10
Windows Cryptographic Service Provider rapporterade ett fel
Vad är Windows Update Medic Service (WaaSMedicSVC.exe)?
Hur man aktiverar eller inaktiverar IP Helper Service i Windows 10
Det gick inte att komma åt eller starta Windows Installer Service
Windows söktjänst på lokal dator startade och stoppade sedan
NTP-klienten visar felaktig tid på Windows 10
Så här aktiverar du felsökningsloggning för Netlogon-tjänsten på Windows 10
CLIPSVC (Client License Service) startar inte; Hur aktiverar man ClipSvc?
Windows kunde inte starta Diagnostic Policy Service
Min Windows Services Panel låter dig hantera Windows Services enkelt
Services.msc öppnas inte i Windows 11/10
Windows kunde inte starta tjänsten, fel 0x80070005, åtkomst nekas
Hur du aktiverar eller inaktiverar Print Spooler Service på Windows 11/10
DHCP Client Service ger Access Denied-fel i Windows 11/10
Fixa Service Control Manager Event ID 7001 på Windows 11/10
Windows Wireless Service körs inte på den här datorn
Flaggan för fördröjd autostart kunde inte ställas in - Windows-tjänstfel
Windows Audio Service körs inte på Windows 11/10
