Hur man aktiverar eller inaktiverar Win32 Long Paths på Windows 11/10
Vet du att du bara kan ha 260 tecken(260 characters) i en sökväg i Windows 11/10 ? Om du har problem med denna begränsning och letar efter ett sätt att aktivera Win32 Long Paths , är det här guiden för dig.
Det är som standard i Windows som du inte kan komma åt en sökväg som är längre än 260 tecken. Det inkluderar sökväg och filnamn. Du kanske ser att filnamnet/filnamnen skulle vara för långa för målmappens(The file name(s) would be too long for the destination folder)(The file name(s) would be too long for the destination folder) typ av felmeddelanden. Nu för en normal användare är det inget problem. Men för vissa personer som namnger sina filer med längre namn kommer det att vara ett problem. Den enda lösningen för dem är att aktivera NTFS eller Win32 Long Paths i Windows 11/10 .
Hur man aktiverar Win32 Long Paths i Windows 11/10
Det finns två sätt vi kan använda för att aktivera eller inaktivera Win32 långa sökvägar i Windows 11/10 .
- Genom Regedit
- Genom Local Group Policy Editor
Låt oss se hur vi kan aktivera eller inaktivera genom dem.
Få Windows(Make Windows) att acceptera filsökvägar(File Paths) över 260 tecken
Aktivera Win32 Long Paths genom Regedit
För att aktivera Win32 långa vägar genom Regedit-
- Öppna Regedit
- Klistra in sökvägen till filsystemmappen
- Hitta LongPathsEnabled DWORD -filen och dubbelklicka på den
- Ändra till värde från 0 till 1 och klicka på OK
Låt oss gå in på detaljerna i processen.
Klicka(Click) på Start-menyn(Start Menu) och skriv RegEdit . Du kommer att se Registereditorn(Registry Editor) i resultaten. Öppna den.
Klistra(Registry Editor) in följande sökväg till mappen FileSystem i adressfältet i Registereditorns fönster och tryck på Retur(Enter) .
HKEY_LOCAL_MACHINE\SYSTEM\CurrentControlSet\Control\FileSystem

I mappen FileSystem letar du upp LongPathsEnabled och dubbelklickar på den.
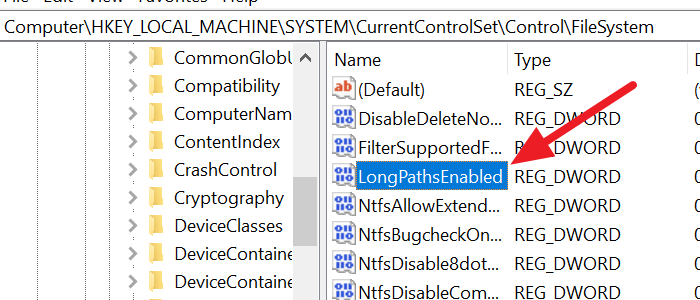
Du kommer att se ett litet DWORD- fönster. Ändra värdet från 0 till 1 och klicka på OK för att spara ändringarna.
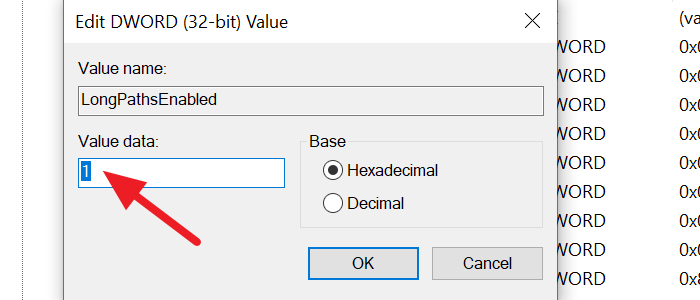
Det kommer att möjliggöra långa vägar på din PC. Om du vill inaktivera den kan du ändra värdet från 0 till 1 när som helst.
Läs: (Read:) Källvägen är för lång(Source Path Too Long) ? Använd SuperDelete(Use SuperDelete) för att ta bort filer med sådana fel.
Aktivera Win32 Long Paths genom Local Group Policy Editor
För att aktivera Win32 Long Paths via gpedit eller Local Group Policy Editor,
- Sök efter gpedit och öppna den från Start-menyn(Start Menu) eller Kör(Run) -rutan
- Klicka(Click) på mappen Filsystem i sidofältet(Filesystem)
- I filerna i Filesystem dubbelklickar du på Aktivera Win32 långa sökvägar
- Markera alternativknappen bredvid Aktiverad
- Klicka på OK för att spara ändringarna
Låt oss gå in i detaljprocessen.
Klicka(Click) på Start-menyn(Start Menu) och sök efter gpedit.msc och öppna den från sökresultaten.
I fönstret Local Group Policy Editor , gå till:
Systemkonfiguration Configuration > Administrative Templates > System > Filesystem .
I komponenterna i mappen Filsystem(Filesystem) dubbelklickar du på Aktivera Win32 långa sökvägar(Enable Win32 long paths) för att öppna den.
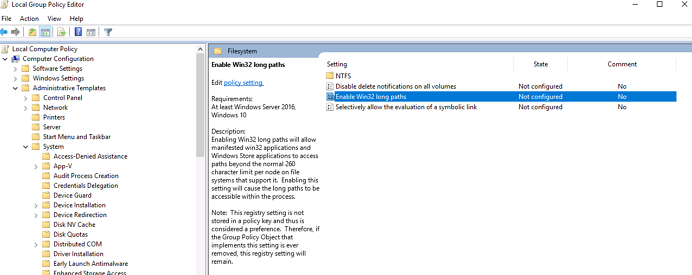
Sedan, i fönstret Aktivera Win32 långa sökvägar(Enable Win32 long paths) , markerar du alternativknappen bredvid Aktiverad(Enabled) för att aktivera långa sökvägar och klickar på OK längst ned i fönstret för att spara ändringarna.
Enabling Win32 long paths will allow manifested win32 applications and Windows Store applications to access paths beyond the normal 260 character limit per node on file systems that support it. Enabling this setting will cause the long paths to be accessible within the process.
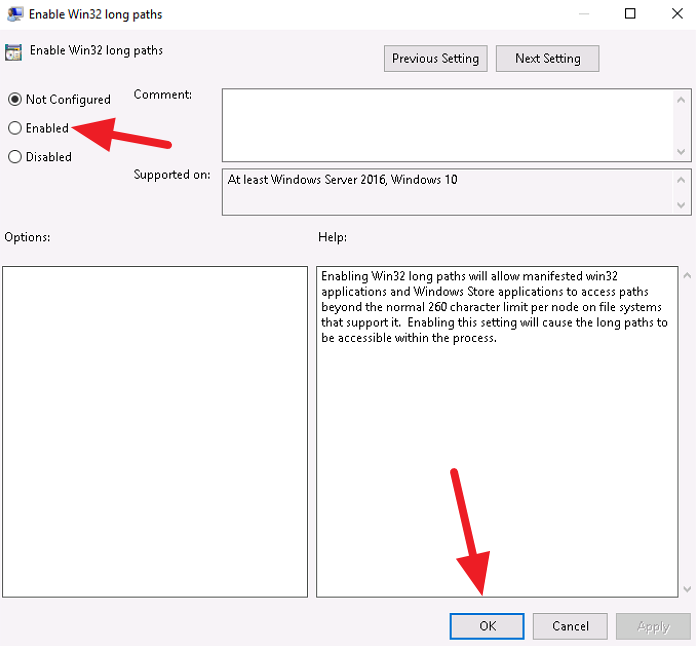
Det kommer att möjliggöra långa vägar på din PC. Du kan inaktivera de långa vägarna när som helst genom att markera alternativknappen bredvid Inaktiverad(Disabled) .
TIPS(TIP) : Long Path Fixer-verktyget fixar Path Too Long-fel(Long Path Fixer tool will fix Path Too Long errors) .
Related posts
Hur man lägger till Group Policy Editor till Windows 11/10 Home Edition
Ta bort gamla användarprofiler och filer automatiskt i Windows 11/10
Så här inaktiverar du bildlösenordsinloggningsalternativet i Windows 11/10
Så här spårar du användaraktivitet i arbetsgruppsläge på Windows 11/10
Så här anger du minsta och maximala PIN-längd i Windows 11/10
Stäng av visningen av de senaste sökposterna i Filutforskaren i Windows 11/10
Grupprincipinställningar saknas i Windows 11/10
Hur man förhindrar användare från att radera diagnostiska data i Windows 11/10
Inaktivera utvecklarverktyg i Edge med hjälp av register eller grupprincip
Inaktivera: Du har nya appar som kan öppna den här typen av fil
Begränsa reserverbar bandbreddsinställning i Windows 11/10
Så här aktiverar du Windows Installer-loggning på Windows 10
Så här tvingar du fram grupprincipuppdatering i Windows 11/10
Gruppolicyklienttjänsten misslyckades med inloggningen i Windows 11/10
Grupprincipregisterplats i Windows 11/10
Inaktivera leveransoptimering via grupprincip eller registerredigerare
Hur man lägger till OneDrive-synkroniseringsinställningar i Local Group Policy Editor
Aktivera, inaktivera autokorrigering och markera felstavade ord i Windows
Grupprincip för skrivbordsbakgrund gäller inte i Windows 11/10
Lista över startvägar, mappar och registerinställningar i Windows 11/10
