Hur man aktiverar eller inaktiverar USB-enheter eller portar i Windows 11/10
Hur ofta har du sett blockerad åtkomst till en penna(Pen) eller USB- enhet på din arbetsplats, högskola eller skola? Jag tror många gånger; i själva verket är du inte tillåten varje gång du försöker använda USB- enheten, helt enkelt för att administratören har inaktiverat USB -enhetsdetektering på ditt Windows 11/10/8/7 system. Återigen(Again) , hur ofta har din data blivit stulen för att någon anslutit en obehörig USB till din dator och kopierat dina filer? Tja, du behöver inte oroa dig eftersom lösningen för att inaktivera eller aktivera USB- portar(Ports) är ganska enkel.

Begränsa(Restrict) åtkomsten till USB- enheter i Windows
Det finns flera sätt som en administratör kan förhindra användning av USB- enheter:
- Ändra registervärdena(Registry) för USB (Devices)-masslagringsenheter(USB Mass Storage) .
- Inaktivera USB- portar från Enhetshanteraren(Device Manager) .
- Genom att avinstallera USB -masslagringsdrivrutinerna(USB Mass Storage)
- Använder kommandoraden
- Använder gratisprogram från tredje part
- Använder Microsoft Fix It.
Låt oss titta på hur vi kan åtgärda dessa problem och aktivera USB på en Windows - dator.
1] Aktivera(Enable) , inaktivera USB-enheter (Disable USB Drives)och (Devices)masslagringsenheter(Mass Storage) med hjälp av registret
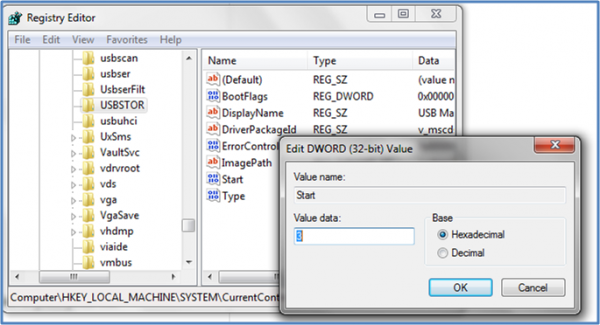
Om administratören är klok, skulle han göra detta för att säkerställa en tät blockad. Han skulle ändra inställningarna genom kommandot regedit på Run -konsolen. Hur låser du upp den nu? Du måste gå direkt in där administratören har varit. Här är hur.
- Gå till Start > Kör, skriv " regedit" och tryck på enter för att öppna registerredigeraren.
- Navigera till följande tangent
HKEY_LOCAL_MACHINE\SYSTEM\CurrentControlSet\Services\USBSTOR
I den högra rutan väljer du Start och ändrar värdet till 3 . (Värdet 4 kommer att inaktivera USB-lagring(USB Storage) ). Klicka på OK(Click OK) . Det kommer att återaktivera USB - portar(Ports) och låta dig använda USB- eller Pen - enheter.
2] Inaktivera USB-portar(Disable USB Ports) från Enhetshanteraren(Device Manager)
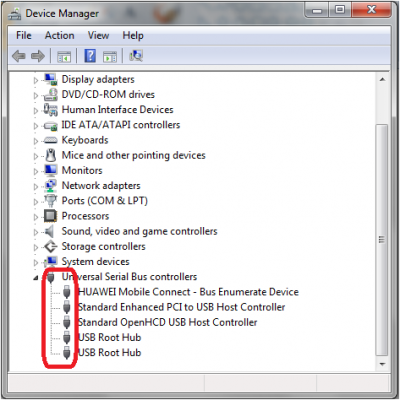
Om du fortfarande inte tycker att din USB- enhet fungerar kan du behöva titta in i Enhetshanteraren(Device Manager) . Administratören kunde möjligen ha inaktiverat USB- porten här. Kolla in alla möjligheter i Enhetshanteraren(Device Manager) och aktivera den inaktiverade porten genom att högerklicka på den valda och klicka på Aktivera(Enable) eller Inaktivera(Disable) , enligt dina krav.
Läs(Read) : Så här kontrollerar du strömutgången för en USB-port(check Power Output of a USB Port) på Windows 11/10.
3] Avinstallera USB-masslagringsdrivrutiner(Uninstall USB Mass Storage)
Om myndigheterna är oroliga för säkerheten i skolan kommer de att ta det extrema steget att avinstallera USB-masslagringsdrivrutinerna(USB Mass Storage Drivers) . Installera drivrutinerna för att få saker att fungera. Så här gör du.
När du ansluter din USB- enhet kommer Windows att söka efter drivrutiner; om den inte hittas kommer Windows att uppmana dig att installera drivrutinen. Detta skulle definitivt låsa upp Pen -enheten på din skola eller kontor.
4] Använd kommandoraden
För att aktivera eller inaktivera CD/DVD ROM Drives öppnar du ett förhöjt kommandotolksfönster(open an elevated command prompt) , skriver följande och trycker på Retur(Enter) .
reg add HKLM\System\CurrentControlSet\Services\cdrom /t REG_DWORD /v "Start" /d 4 /f
Du kommer att få meddelandet Operationen slutförd framgångsrikt. Det kommer att inaktivera DVD CD - enheten(DVD CD Drive) .
För att aktivera det, använd:
reg add HKLM\System\CurrentControlSet\Services\cdrom /t REG_DWORD /v "Start" /d 1 /f
Starta om din Windows-dator.
5] Använd USB Drive Disabler/Enabler
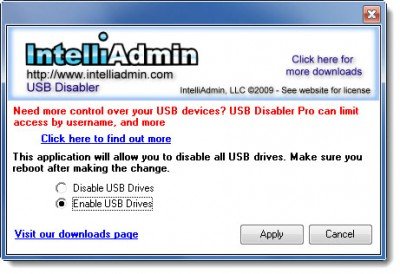
Du kan ladda ner och använda ett kostnadsfritt verktyg, USB Drive Disabler/Enabler , som gör att du enkelt kan aktivera eller inaktivera USB- enheter på din Windows -dator. www.intelliadmin.com för att ladda ner den.
6] Förhindra(Prevent) användare från att ansluta USB
Om en USB- lagringsenhet redan är installerad på din Windows -dator kan du redigera Windows-registret(Windows Registry) för att säkerställa att USB- enheten inte fungerar när någon ansluter den till datorn, med hjälp av denna Microsoft Fixit 50061 [Detta har tagits bort av Microsoft nu] . Kontrollera(Check) först om det gäller din version av Windows -operativsystemet.
Hur tillåter man endast specifika USB- enheter i Windows ?
Det är möjligt genom grupppolicyn som finns tillgänglig på Datorkonfiguration > Administrativa mallar > System > Enhetsinstallation > Begränsningar för enhetsinstallation > Tillåt installation av enheter som matchar någon av dessa enhets-ID:n(Device IDs) . Här skulle det hjälpa om du var tvungen att ange enhets-ID för USB , vilket kan noteras från Device Manager > Properties > Details fliken Detaljer > Device Instance Path .
Hur inaktiverar man USB-portar?
Du kan antingen göra det från UEFI eller BIOS på ditt moderkort och det andra sättet är att inaktivera USB-drivrutinen med hjälp av grupprincip( disable the USB driver using Group Policy) eller programvara(Software) . Se alltid till att komma ihåg hur du rullar tillbaka om du behöver det för brådskande användning. Observera också att gruppolicy(Group Policy) eller programvara(Software) fungerar när du är inne i operativsystemet, men moderkortsmetoden fungerar direkt från start.
Meddela oss gärna om du har några frågor eller iakttagelser.(Please let us know if you have any questions or observations.)
Related posts
Så här återställer du Windows Security-appen i Windows 11/10
Inaktivera säkerhetsfrågor i Windows 11/10 med ett PowerShell-skript
Windows Security säger Inga säkerhetsleverantörer i Windows 11/10
Kernel Security Check Failure-fel i Windows 11/10
Hur man stänger av säkerhets- och underhållsmeddelanden i Windows 11/10
Hur man återställer raderade filer med Recuva (från SSD, HDD, USB-minne, etc.)
Hur man skapar en återställningsenhet på ett USB-minne i Windows 8 och 8.1
Microsoft Intune synkroniserar inte? Tvinga Intune att synkronisera i Windows 11/10
Hur man kontrollerar strömutgången för en USB-port på Windows 11/10
Hur man installerar Windows 10 från DVD, ISO eller USB -
Det går inte att formatera USB-enheten i Windows 11/10
Hur du aktiverar eller inaktiverar Windows Security Center i Windows 11/10
Hur man installerar Windows 11 & Windows 10 på en USB-enhet (Windows To Go)
Extern hårddisk visas inte eller upptäcks inte i Windows 11/10
Ta bort media är skrivskyddat meddelande i Windows 11/10
USB-tangentbord känns inte igen i Windows 11/10
Hur man hanterar BitLocker på ett USB-minne eller flash-enhet
Hur man installerar Windows 11 från USB, DVD eller ISO -
Hantera Java-inställningar i Windows 11/10
Så här visar du informationsrutan i File Explorer i Windows 11/10
