Hur man aktiverar eller inaktiverar sökflikarknappen i Chrome
Det skulle vara riktigt komplicerat att hantera alla flikar om du vanligtvis använder för att öppna flera flikar samtidigt. Men om du är en Chrome- användare, här är något bra för dig. Den nya uppdaterade Google Chrome har kommit med en ny funktion på sökflikknappen för att hantera detta långa jobb. Det är en liten rullgardinsikon som finns i namnlisten och du kan aktivera den genom att använda Ctrl+Shift+A kortkommandon.
Denna enkla sökknapp kan hjälpa dig att hitta fliken genom att bara skriva flikens namn i dialogfältet. Du kan också titta på alla öppna flikar med bara ett klick. Detta fina tillägg till Chrome- webbläsaren kan göra det svårt för en grupp användare som inte är intresserade av att arbeta på flera flikar samtidigt. Läs det här inlägget om du vill aktivera eller inaktivera sökfliksknappen från Google Chromes(Google Chrome) namnlist.
Aktivera eller inaktivera sökflikar- knappen(Search Tabs Button) i Chrome
Den här funktionen är inställd som standard i den nya Chrome- webbläsaren, om du vill aktivera den här funktionen följ processen nedan:
- Öppna webbläsaren Google Chrome.
- Gå till sidan chrome://flags.
- Sökflaggor för Aktivera fliksökning.(Enable Tab Search.)
- Klicka(Click) på rullgardinsmenyn och ändra värdet från Default till Enabled .
- Starta om webbläsaren för att spara ändringarna.
Låt oss nu se dem i detalj:
För att aktivera sökflikarna i Google Chrome öppnar du webbläsaren Chrome först och ser till att du har uppdaterat till den senaste versionen av webbläsaren.
chrome://flags, i adressfältet och tryck på enter.
Gå sedan till sökrutan, skriv Aktivera fliksökning(Enable Tab Search, ) och se den relaterade flaggan i avsnittet Experiment .(Experiments)
Alternativt kan du skriva följande textkod i Chromes(Chrome) adressfält och trycka på Enter för att öppna flaggan direkt.
chrome://flags/#enable-tab-search
Webbsidan med alternativet Aktivera fliksökning(Enable Tab Search) öppnas i fönstret.
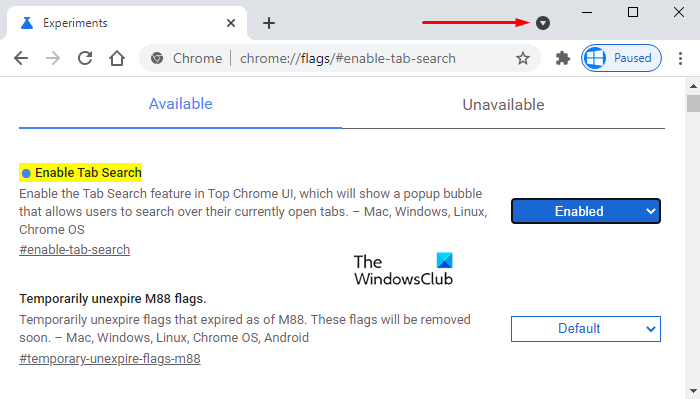
Bredvid motsvarande flagga klickar du på rullgardinsmenyn och väljer alternativet Aktiverat .(Enabled)
Klicka sedan på knappen Starta (Relaunch ) om så att ändringarna träder i kraft nästa gång du öppnar webbläsaren och nu är du redo att börja.
Om du någonsin behöver inaktivera den här funktionen öppnar du helt enkelt flaggan Aktivera fliksökning(Enable Tab Search) i webbläsaren Chrome och ändrar den till Inaktiverad(Disabled) . Klicka på knappen Starta(Relaunch) om för att tillämpa ändringarna du har gjort.
Relaterat: (Related:) Aktivera Rich Address Bar autocompletion-förslag i webbläsaren Chrome(Enable Rich Address Bar Autocompletion Suggestions in Chrome browser)
Related posts
Panikknappen för Chrome låter dig dölja flera flikar direkt
Hur man synkroniserar flikar mellan Edge, Chrome och Firefox webbläsare
Sök på flera öppna flikar i webbläsarna Firefox och Chrome
Hur man aktiverar eller inaktiverar flikrullningsknappar i Google Chrome
Sök på valfri webbplats direkt från Chrome- eller Edge-adressfältet
Inaktivera, avinstallera Adobe Flash, Shockwave i Chrome, Firefox, Edge, IE
Importera bokmärken, lösenord till Chrome från en annan webbläsare
FIX: reCAPTCHA fungerar inte i Chrome, Firefox eller någon webbläsare
Var är menyknappen för Chrome?
10 bästa teman för webbläsaren Google Chrome
Hur man ställer in en anpassad tangentbordsgenväg till en Chrome-tillägg
Hur man markerar en aktiv flik i webbläsaren Chrome
Aktivera linjeomslutning i källvy i Chrome eller Edge
Ta bort pusselikonen för tilläggsknappen från Chrome PWA-titelfältet
Chrome Connectivity Diagnostics Plugin testar din nätverksanslutning
Inaktivera Sleeping Tabs och stoppa Chrome från att uppdatera Tabs
Hur man kopierar webbadresser för alla öppna flikar i webbläsaren Chrome och Firefox
Så här fixar du filnedladdningsfel i webbläsaren Google Chrome
Chrome eller Firefox kan inte ladda ner eller spara filer på din dator
Hur man aktiverar hemknappen i Google Chrome
