Hur man aktiverar eller inaktiverar rullningsbar flikremsa i Google Chrome
När du öppnar flera flikar i din Chrome-webbläsare(Chrome browser) börjar flikarna att smalna av och krympa ihop dem. Om du öppnar för många flikar i din webbläsare kommer en tid när du inte kommer att kunna se ikonen för någon enskild flik. I ett sådant fall blir det ganska svårt att komma åt vilken flik som helst i webbläsaren.
När Google ser ett sådant problem har Google lagt till en ny funktion som heter Scrollable Tabs som du kan aktivera med en flagga i webbläsaren Chrome . Den här funktionen är för närvarande tillgänglig i Chrome Canary men kommer snart att lanseras för alla. Det låter dig komma åt de försvunna flikarna genom att använda rullgardinsmenyn som är tillgänglig bredvid minimeringsknappen. Så låt oss se hur den här funktionen fungerar.
Aktivera eller inaktivera rullningsbar flikremsa(Tabstrip) i Google Chrome
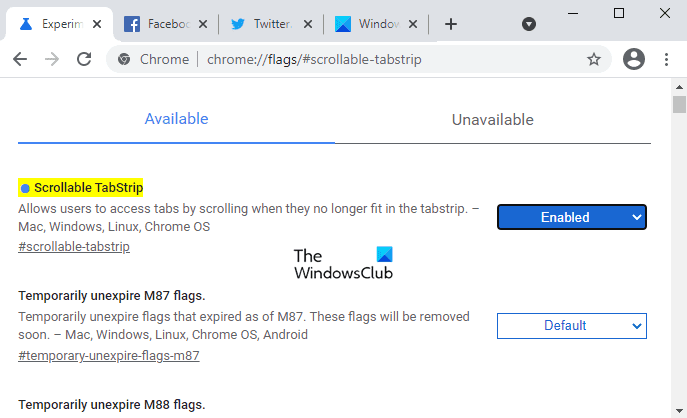
Du kan aktivera eller inaktivera den rullbara flikremsan(Tabstrip) i Google Chrome genom att använda följande steg:
- För att komma igång, starta Google Chrome först.
- chrome://flags, i adressfältet och tryck på enter.
- Gå sedan till sökrutan, skriv Scrollable TabStrip och du kommer att se den relaterade flaggan i avsnittet Experiment .(Experiments)
- Klicka nu på rullgardinsmenyn bredvid rullningsbar flikremsa(Tabstrip) och välj alternativet Aktiverat(Enabled) .
- Klicka på knappen Starta(Relaunch) om så att den träder i kraft nästa gång du öppnar webbläsaren.
Obs!(Note:) Alternativt skriv följande textkod i Chromes(Chrome) adressfält och tryck sedan på Retur(Enter) för att öppna flaggan direkt.
chrome://flags/#scrollable-tabstrip
Nästa gång du startar webbläsaren kommer du att se en liten rullgardinsknapp bredvid minimeringsknappen. Genom att klicka på den här knappen kan du komma åt alla flikar som försvinner efter att du har öppnat många flikar.
Du kan också använda kortkommandot Ctrl+Shift+A
Om du någonsin behöver inaktivera den här funktionen öppnar du helt enkelt den rullbara TabStrip- (Scrollable TabStrip ) flaggan i Chrome - webbläsaren och ändrar den till Disabled . Det kommer att återställa den klassiska flikraden utan rullningsalternativet. Klicka på knappen Starta(Relaunch) om för att tillämpa ändringarna du har gjort.
Efter att ha gjort detta kan du sedan aktivera Tab Scrolling-knappar i Chrome(Enable Tab Scrolling Buttons in Chrome) .
Related posts
Hur man aktiverar eller inaktiverar flikrullningsknappar i Google Chrome
Hur man aktiverar eller inaktiverar minnen i Google Chrome
Google Chrome svarar inte, starta om nu?
Så här fixar du filnedladdningsfel i webbläsaren Google Chrome
Så här ändrar du standardinställningarna för utskrift i Google Chrome
Åtgärda ERR_SPDY_PROTOCOL_ERROR-felet i Google Chrome
Justera volymen separat i Google Chrome-flikarna med Volume Master
Hur man förstör profil på webbläsarstängning i Google Chrome
Google Chrome rensar inte webbhistorik och data
Videohastighetskontroll för Mozilla Firefox och Google Chrome
Hur du aktiverar och använder läslistan i Google Chrome
Google Chrome levererar online shoppingfunktion för att göra beställningar med ett tryck
Google Chrome problem och problem med Windows 10
Hur man förhindrar användare från att installera tillägg i Google Chrome
Så här aktiverar eller inaktiverar du fliksökningsikonen i Google Chrome
Anna Assistant är en perfekt röstassistent för Google Chrome
Google Chrome för att begränsa prenumerationer på push-meddelanden till 90 dagar
Hur man automatiskt aktiverar stavningskontrollen i Google Chrome
Hur man skapar och tar bort profiler i webbläsaren Google Chrome
Google Chrome vs Firefox Quantum för Windows PC
