Hur man aktiverar eller inaktiverar IP Helper Service i Windows 10
IP Helper Service (iphlpsvc) är ett förinstallerat program på Windows 10 - enheter. Att inaktivera den här tjänsten(Disabling this service) kommer inte att påverka ditt system om du inte kör en fjärrdatabas eller behöver tunnelanslutning. Tvärtom, det visade sig ofta vara effektivt eftersom iphlpsvc förbrukar mycket minne mellan alla andra resurser. I det här inlägget kommer vi att visa dig de olika sätten att aktivera eller inaktivera IP Helper Service(enable or disable IP Helper Service) på Windows 10.
I grund och botten tillåter iphlpsvc tunnelanslutning genom 6to4, ISATAP , Port Proxy och Teredo , såväl som IP-HTTPS . Det hjälper också att återställa och ändra nätverkskonfigurationsinställningarna för en lokal dator – för att göra det skapar den tunnelanslutning genom IPv6 -övergångstekniker. Tjänsten fungerar också som en anmälare, som fortsätter att meddela förändringar av nätverkskonfigurationen för den lokala datorn. När du inaktiverar tjänsten stoppas också förbättrad anslutningsberoende.
Aktivera eller inaktivera IP Helper Service
Följande är sätten du kan uppnå denna uppgift;
- Via Services-konsolen
- Via kommandotolken
- Via Registereditorn
- Via systemkonfigurationsverktyget
Låt oss se beskrivningen av var och en av metoderna.
1] Aktivera(Enable) eller inaktivera IP Helper Service via Services -konsolen
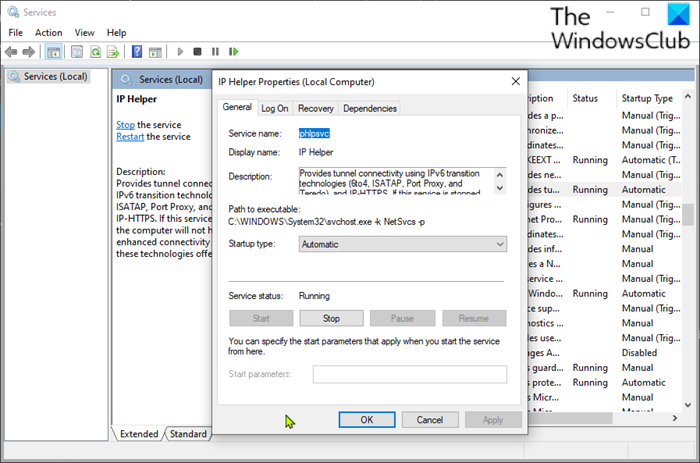
Gör följande:
- Tryck på Windows key + R för att starta dialogrutan Kör.
- I dialogrutan Kör skriver du
services.mscoch trycker på Enter för att öppna Services(open Services) . - I fönstret Tjänster(Services) bläddrar du och letar reda på IP Helper -tjänsten.
- Dubbelklicka(Double-click) på posten för att öppna dess egenskapsfönster.
- I egenskapsfönstret, på fliken Allmänt(General) , klicka på rullgardinsmenyn Starttyp(Startup type) och välj Automatisk(Automatic) .
- Gå sedan till avsnittet Servicestatus .
- Klicka på Start- knappen för att aktivera tjänsten.
- För att inaktivera denna specifika tjänst, klicka på knappen Stopp .(Stop )
- Klicka på Verkställ(Apply) > OK för att spara ändringarna.
Du kan nu avsluta Services -konsolen.
2] Aktivera(Enable) eller inaktivera IP Helper Service via kommandotolken(Command Prompt)
- Öppna dialogrutan Kör.
- I dialogrutan Kör skriver du
cmdoch trycker sedan på CTRL + SHIFT + ENTER för att open Command Prompt in admin/elevated mode . - I kommandotolksfönstret skriver du kommandot nedan och trycker på Enter för att aktivera IP Helper -tjänsten.
net start iphlpsvc
Obs!(Note) Du kan inte starta tjänsten om Starttyp(Startup type) är inaktiverad(Disabled) .
För att ändra starttypen(Startup) för samma tjänst kan du utföra följande kommando:
För automatisk:
( Automatic:)
REG add “HKLMSYSTEMCurrentControlSetservicesiphlpsvc” /v Start /t REG_DWORD /d 2 /f
För manuell:
( Manual:)
REG add “HKLMSYSTEMCurrentControlSetservicesiphlpsvc” /v Start /t REG_DWORD /d 3 /f
För funktionshindrade(Disabled) :
REG add “HKLMSYSTEMCurrentControlSetservicesiphlpsvc” /v Start /t REG_DWORD /d 4 /f
För automatisk (fördröjd start):
( Automatic (Delayed Start):)
REG add “HKLMSYSTEMCurrentControlSetservicesiphlpsvc” /v Start /t REG_DWORD /d 2 /f
- För att inaktivera tjänsten, skriv kommandot nedan och tryck på Enter .
net stop iphlpsvc
Du kan avsluta CMD-prompten nu.
3] Aktivera(Enable) eller inaktivera IP Helper Service via Registereditorn(Registry Editor)
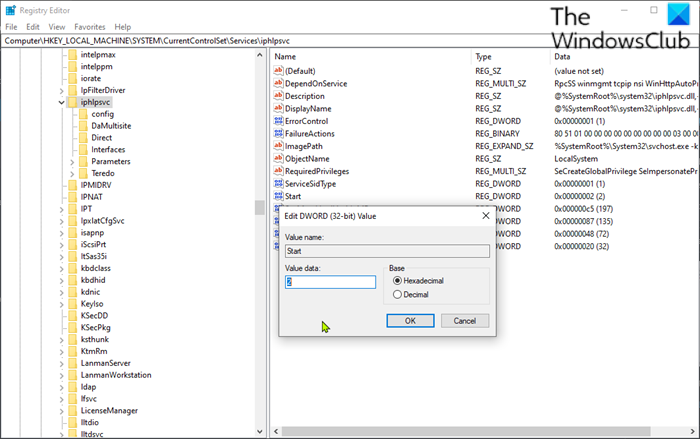
Eftersom detta är en registeroperation, rekommenderas det att du säkerhetskopierar registret(back up the registry) eller skapar en systemåterställningspunkt som nödvändiga försiktighetsåtgärder. När du är klar kan du fortsätta enligt följande:
- Öppna dialogrutan Kör.
- I dialogrutan Kör skriver du
regeditoch trycker på Enter för att öppna Registereditorn(open Registry Editor) . - Navigera eller hoppa till registernyckelns sökväg nedan:
HKEY_LOCAL_MACHINE\SYSTEM\CurrentControlSet\Services\iphlpsvc
- På platsen, i den högra rutan, dubbelklicka på Start - posten för att redigera dess egenskaper.
- I egenskapsdialogrutan ställer du in värdedata(Value) till följande enligt dina krav:
- Automatisk: 2
- Manual: 3
- Funktionshindrade: 4
- Automatisk (fördröjd start): 2
- Klicka på OK för att spara ändringarna.
Du kan nu avsluta registerredigeraren.
TIPS(TIP) : Se det här inlägget om processen för IP Helper Service (iphlpsvc.exe) använder hög internetdata(IP Helper Service (iphlpsvc.exe) process uses high internet data) .
4] Aktivera(Enable) eller inaktivera IP Helper(IP Helper Service) Service via systemkonfigurationsverktyget(System Configuration)
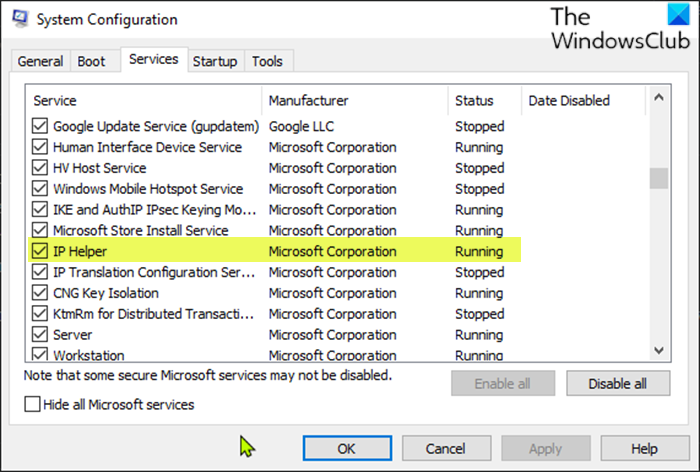
Gör följande:
- Öppna dialogrutan Kör.
- I dialogrutan Kör skriver du
msconfigoch trycker på Enter för att öppna systemkonfigurationsverktyget(System Configuration utility) . - I den startade konsolen byter du till fliken Tjänster och letar reda på (Services)IP Helper -tjänsten.
- För att aktivera IP Helper -tjänsten, markera rutan och klicka sedan på Verkställ(Apply) > OK .
- För att inaktivera IP Helper -tjänsten, avmarkera rutan och klicka sedan på Verkställ(Apply) > OK .
En omstart av enheten är mycket nödvändig för denna metod eftersom ändringarna kommer att utföras exakt efter omstart.
Det är allt!
Related posts
Hur du aktiverar DNS-klienttjänsten om den är nedtonad i Windows 10
Hur man inaktiverar Windows Insider Service på Windows 10
IP Helper Service (iphlpsvc.exe) bearbetar hög internetdataanvändning
Så här aktiverar du felsökningsloggning för Netlogon-tjänsten på Windows 10
Hur man extraherar listan över körande, stoppade, inaktiverade tjänster i Windows 10
Så här ändrar du din IP-adress i Windows 10 (och varför du vill)
Internetanslutningsdelning fungerar inte i Windows 10
Åtgärda Wireless Autoconfig Service wlansvc körs inte i Windows 10
Så här inaktiverar du Print Spooler Service på Windows 10
Hur man ställer in den inbyggda VPN-tjänsten för Windows 10
Beroendetjänsten eller -gruppen kunde inte starta i Windows 11/10
Vad är Waasmedic Service och är det säkert?
Windows Update Service saknas i Windows 11/10
Vad är Bonjour Service på Windows 10?
Windows Installer Service saknas i Services Manager på Windows 11/10
Det gick inte att komma åt eller starta Windows Installer Service
8 sätt att öppna Windows Services Manager i Windows 10
Hur man skapar en Windows-tjänst
Vad är Windows Update Medic Service (WaaSMedicSVC.exe)?
Fel 1069: Tjänsten startade inte på grund av ett inloggningsfel i Windows 10
