Hur man aktiverar eller inaktiverar flikrullningsknappar i Google Chrome
Det här inlägget visar dig hur du aktiverar eller inaktiverar flikrullningsknappar i Google Chrome på Windows 10 . Funktionen Tab Scrolling-knappar( Tab Scrolling buttons) är nu tillgänglig i skrivbordsversionen av Chrome - webbläsaren. Den är speciellt designad för de användare som måste hantera många flikar samtidigt. När du aktiverar den här funktionen kommer du att se två nya knappar på fliklisten som låter dig navigera tillbaka till sidan eller framåt vidare till webbsidorna.
Så, till exempel, om du har öppnat flera flikar i din Chrome- webbläsare, kommer du att kunna rulla flikraden och kan styra en eller alla öppna flikar med hjälp av rullningsknapparna.
Den här funktionen är som standard dold bakom runtime-flaggan i webbläsaren Chrome . Du kan aktivera den här funktionen med hjälp av förslagen nedan, men det fungerar bara om den rullbara flikremsan är aktiv(Scrollable Tabstrip is active) . Låt oss läsa och lära oss i avsnittet nedan.
Aktivera Tab Scrolling- knapp i Google Chrome
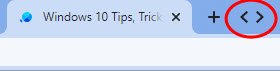
För att aktivera flikrullningsknappen i Google Chrome , följ förslagen nedan:
1] Öppna webbläsaren Chrome(Chrome) först på din dator .
2] I adressfältet skriver du följande textkod och trycker på Enter .
chrome://flags/#scrollable-tabstrip
3] Gå nu till avsnittet Experiment och aktivera den (Experiments)rullningsbara flikbandsflaggan(Scrollable Tabstrip) .
4] Klicka sedan på knappen Starta (Relaunch ) om för att tillämpa ändringarna.
5] När du har öppnat webbläsaren igen, sök efter flaggan – Scrollable TabStrip Buttons .
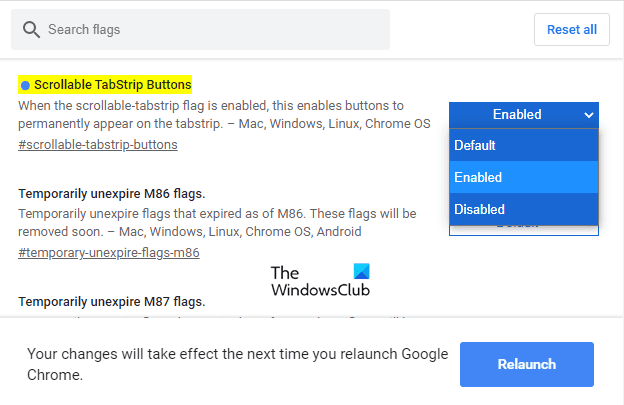
Obs!(Note:) Alternativt skriv följande textkod i Chromes(Chrome) adressfält och tryck sedan på Retur(Enter) för att öppna flaggan direkt.
chrome://flags/#scrollable-tabstrip-buttons
I avsnittet Experiment(Experiments) , leta reda på respektive flagga och växla standardknappen(Default) till Aktiverad(Enabled) .
Klicka sedan på knappen Starta(Relaunch) om för att tillämpa ändringarna när du öppnar webbläsaren nästa gång.
När du har aktiverat flaggan kommer du att se en rullbar TabStrip- knapp bredvid knappen Ny flik(New tab) .
Med den här funktionen kan du bläddra igenom flikarna bara genom att klicka på den rullningsbara knappen.
Relaterat(Related) : Så här aktiverar eller inaktiverar du smidig rullning i Windows 10 .
Related posts
Tab Manager-tillägg för att öka produktiviteten i Google Chrome
Hur man aktiverar eller inaktiverar rullningsbar flikremsa i Google Chrome
Så här aktiverar eller inaktiverar du fliksökningsikonen i Google Chrome
Hur du aktiverar och använder flikgrupper i Google Chrome
Ändra bakgrunden på sidan Ny flik i Google Chrome
Hur man importerar eller exporterar Google Chrome-bokmärken till en HTML-fil
Hur man aktiverar flikgrupper automatiskt skapa i Google Chrome
Hur man installerar Google Chrome med Windows PowerShell
Hur du aktiverar och använder läslistan i Google Chrome
Ladda ner officiella Google Chrome-teman för din webbläsare
Din profil kunde inte öppnas korrekt i Google Chrome
Så här fixar du filnedladdningsfel i webbläsaren Google Chrome
Så här aktiverar du det nya Material Design UI för webbläsaren Google Chrome
Google Chrome levererar online shoppingfunktion för att göra beställningar med ett tryck
Åtgärda nedladdningsfel för proxyskript i Google Chrome
Hur man fixar Aw, Snap! felmeddelande i webbläsaren Google Chrome
Åtgärda ERR_QUIC_PROTOCOL_ERROR i Google Chrome
Åtgärda ERR_CACHE_MISS-felmeddelandet i Google Chrome
Google Chrome svarar inte, starta om nu?
Hur man tar bort Global Media Control-knappen från Google Chromes verktygsfält
