Hur man aktiverar eller inaktiverar Absolute Volume på Windows 11/10
Bluetooth-hörlurar(Bluetooth Headphones) ansluter som du vet till din telefon trådlöst. Denna förmåga gör att du kan prata i telefon eller lyssna på musik utan att använda sladdar eller sladdar. Du kan till och med justera volymen på en vänster eller höger högtalare. Men på Windows 11/10 är omfattningen begränsad, dvs. vänster och höger bitar kan inte ha olika volymnivåer. Fortfarande, om du vill ändra hörlurar med dubbla volymkontroller(change dual volume control headphones) på Windows 11/10 separat, följ stegen nedan.
Det här inlägget kan också hjälpa dig om Windows Update bröt din Bluetooth -volymkontroll och du måste inaktivera Absolute Volume(disable Absolute Volume) . Funktionen Absolut(Absolute) volym är inkompatibel med vissa Bluetooth - enheter, vilket resulterar i oförmåga att justera Bluetooth -enhetens volym. Om du upplever det här problemet har varken volymreglaget i aktivitetsfältet eller enhetens volymkontroller någon effekt på volymen.
Inaktivera absolut(Absolute) volym på Windows 11/10
När du ändrar volymnivån för en högtalare ändras även volymen för en annan högtalare automatiskt. Som sådan finns det inget enkelt sätt att byta hörlurar med dubbla volymkontroller separat. En enkel registerjustering kan göra detta möjligt.
Observera(Please) att metoden kräver att du inaktiverar absolut volym genom att göra ändringar i registerinställningarna(Registry Settings) . Fortsätt(Please) försiktigt.
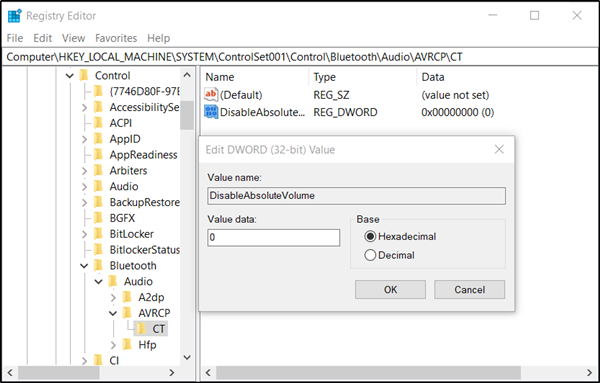
Press Win+R -tangenten i kombination för att starta dialogrutan ' Kör '.(Run)
Skriv 'regedit.exe' i det tomma fältet i rutan och tryck på ' Enter ' för att öppna Registereditorn .
Navigera till följande sökvägsadress-
HKEY_LOCAL_MACHINE\SYSTEM\ControlSet001\Control\Bluetooth\Audio\AVRCP\CT
Leta efter posten DisableAbsoluteVolume i den högra rutan . Av någon anledning, om du inte hittar den här posten, kan du skapa den . För att göra det, högerklicka på CT-tangenten och välj New > DWORD -värde (32-bitars). Tilldela denna nyckel följande namn – DisableAbsoluteVolume .
Dubbelklicka sedan på den och ställ in dess värde till 1 . Standard är 0.
Starta om ditt system.
Du kan också aktivera eller inaktivera Absolut volym med hjälp av kommandotolken(Command Prompt) genom att utföra följande kommandon:
För att inaktivera funktionen Absolut(Absolute) volym, kör:
reg add HKLM\SYSTEM\ControlSet001\Control\Bluetooth\Audio\AVRCP\CT /v DisableAbsoluteVolume /t REG_DWORD /d 1 /f
Så här aktiverar du funktionen Absolut(Absolute) volym:
reg add HKLM\SYSTEM\ControlSet001\Control\Bluetooth\Audio\AVRCP\CT /v DisableAbsoluteVolume /t REG_DWORD /d 0 /f
Starta om Windows(Restart Windows) för att registerändringen ska träda i kraft.
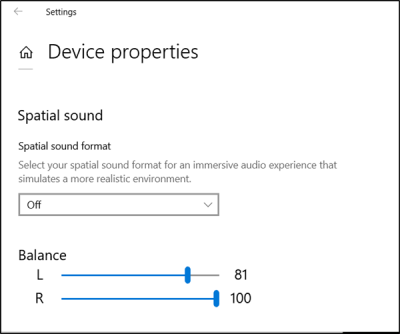
När du nu högerklickar på högtalarikonen i systemfältet, väljer " Öppna ljudinställningar(Open Sound Settings) " och klickar på " Hantera enhetsinställningar(Manage device settings) ", kommer samma kontroller att vara synliga för dig som tidigare.
När du ändrar volymnivån för en högtalare förblir den andra stillastående och ändras inte vid sidan av den andra.
Jag hoppas att detta fungerar för dig.(I hope this works for you.)
Related posts
Felsök ingen video, ljud eller ljud i Skype-samtal på Windows
Ashampoo Audio Recorder är en grundläggande gratis ljudinspelare för Windows
Installera Realtek HD Audio Driver Failure, Error OxC0000374 på Windows 10
Dolby Atmos fungerar inte på Windows 11/10-dator
Justera ljudbalansen för vänster och höger kanal i Windows 11/10
Hur man byter namn på en ljudenhet i Windows 11/10
Så här styr du uppspelning av ljud och video i webbläsaren Chrome
Ingen ljudingångsenhet hittades på Windows 11/10
Inget ljud i Video Editor-appen i Windows 11/10
Hur man inaktiverar eller aktiverar Loudness Equalization i Windows 10
Bästa gratis AVI till MP4-omvandlare för Windows 11/10 PC
HDMI-ljudenhet visas inte i Windows 11/10
Ljudtjänster svarar inte fel i Windows 11/10
Windows 11/10-högtalare har fastnat på Mute
Generisk ljuddrivrutin upptäckt i Windows 11/10
Hur du aktiverar Live Caption-funktionen för ljud eller video i Chrome
Så här ändrar du standardljudutgångsenhet för berättaren i Windows 11/10
MP3tag är en gratis programvara för att redigera Metadata och Tags of Audio-format
Bästa gratis MKV till MP4-omvandlare för Windows 11/10 PC
Audio Router dirigerar ljud från program till olika ljudenheter
