Hur man aktiverar brusreducering i Microsoft Teams
För distraktionsfria supportsamtal måste Microsoft Teams ha någon form av bakgrundsbrusdämpande förmåga. Den goda nyheten är att tjänsten stöder en brusreduceringsfunktion som filtrerar brus i realtid. För hjälp med att komma igång med och veta hur du aktiverar brusreduceringsfunktionen på Microsoft Teams(noise cancellation feature on Microsoft Teams) , läs det här inlägget.
Aktivera brusreducering(Noise Cancellation) i Microsoft Teams
Microsoft Teams har redan dykt upp som ett robust alternativ till Zoom- appen. Den AI-baserade bakgrundsbrusreduceringsfunktionen förbättrar dessutom tjänstens användbarhet. Den analyserar automatiskt ljudet för att isolera den mänskliga rösten och applicera ett filter på bakgrundsljudet som tangentbordsskrivning, prasslande ljud från en påse chips eller annat som kan få andra deltagare att tappa fokus.
- Öppna din Microsoft Teams-profil.
- Gå till Inställningar.
- Växla till avsnittet Enhet(Device) i den vänstra rutan.
- Leta efter posten Brusreducering(Noise suppression) .
- Välj Auto för att aktivera bakgrundsbrusdämpning.
Starta Microsoft Teams -appen och öppna din profil.
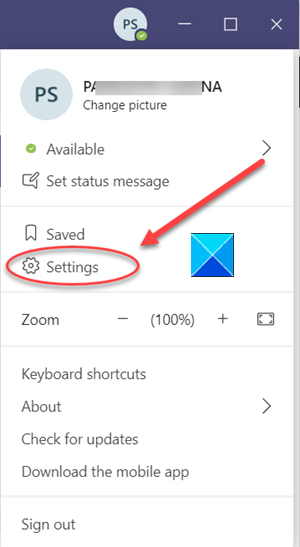
Välj sedan Inställningar(Settings) genom att klicka på din profilikon i det övre högra hörnet.
Från listan med alternativ som visas i den vänstra rutan bläddrar du ned till Enheter.(Devices.)
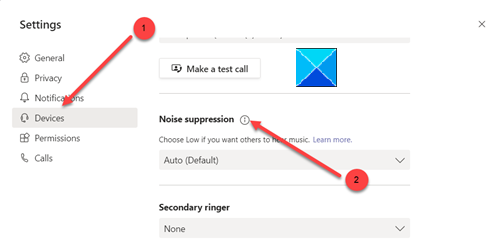
Till höger, lokalisera Noise Suppression .

Klicka(Click) på posten för att expandera dess meny och välj Auto för att aktivera brusreduceringsfunktionen i Microsoft Teams .
När du är klar startar du ett videosamtal på Microsoft Teams . Du kommer att uppleva att Microsoft AI arbetar med sin magi och avbryter bruset runt dig i realtid.
Ett annat alternativt sätt att avbryta bakgrundsbruset och aktivera brusreducering i Microsoft Teams är att göra det under ett samtal.
När du är i ett möte klickar du på menyn med tre punkter i det övre högra hörnet och väljer Enhetsinställningar(Device Settings) .
Leta sedan upp alternativet Brusreducering(Noise suppression) för att justera nivån för brusreducering från dess rullgardinsmeny.
That’s all there is to it!
Related posts
Hur man minskar bakgrundsbrus i Microsoft Teams
Hur man lägger till Zoom i Microsoft Teams
Hur man installerar Microsoft Teams på Linux och macOS
Hur man berömmer någon i Microsoft Teams för deras väl utförda jobb
Du går miste om något. Be din administratör att aktivera Microsoft Teams
Hur man avinstallerar Microsoft Teams helt från Windows och Android
Hur man delar en skyddad fil i Microsoft Teams
Filen är låst fel på Microsoft Teams
Ändra användarroller, behörigheter och funktioner i Microsoft Teams
Microsoft Teams uppdateras inte automatiskt
Hur man suddar bakgrunden i Microsoft Teams-möte
Hur man ställer in, schemalägger och går med i ett Microsoft Teams-möte
Modern autentisering misslyckades, statuskod 4c7 - Microsoft Teams-fel
Hur man stoppar Microsoft Teams från att öppnas automatiskt i Windows 11/10
Hur man skapar en Microsoft Teams-flik med en uppladdad fil
Så här stänger du av alla deltagares mikrofon i Microsoft Teams
Zoom vs Microsoft Teams vs Google Meet vs Skype
Doh! Något gick fel fel i Microsoft Teams
Hur Microsoft Teams spårar din aktivitet och hur man stoppar den
Hur man installerar appen och lägger till den som en flik i Microsoft Teams
