Hur krypterar och säkrar man OneDrive-filer?
OneDrive är integrerat i Windows , och det är bara logiskt att data är krypterad och säker. Medan kryptering(Encryption) ser till att filerna inte är tillgängliga om enheten tappas bort, erbjuder Security skydd på kontonivå, vilket gör intrång svår och återställning lätt för ägaren av kontot. I det här inlägget tittar vi på sätten att kryptera och säkra OneDrive -filer.

Ämnen som diskuteras i det här inlägget:
- Kryptera OneDrive-filer
- Aktivera kryptering på dina mobila enheter
- Microsoft 365 Avancerat skydd
- Skydda filer i Personal Vault
- Lösenordsskyddade länkar
- Ransomware upptäckt och återställning
- Datakryptering(Data Encryption) i OneDrive för företag(Business)
- Kryptera OneDrive-filer för säkerhet
- Säkert OneDrive-konto
- Skapa ett starkt lösenord
- Använd tvåfaktorsverifiering
- Lägg till(Add) säkerhetsinformation till ditt Microsoft -konto
Hur man krypterar OneDrive-filer
Det finns två sätt att kryptera OneDrive -filer(Files) . Frist är den ursprungliga metoden som kan göras via telefonen, och den andra är att använda Microsoft 365 Advanced Protection .
1] Aktivera kryptering på dina mobila enheter
Både iOS och Android erbjuder enhetskryptering. Om du söker den i dina inställningar bör du kunna hitta den. När det är klart kan telefonen endast öppnas med fingeravtrycket, PIN -koden eller mönster(Pattern) .
2] Microsoft 365 Advanced Protection
1] Skydda filer i Personal Vault
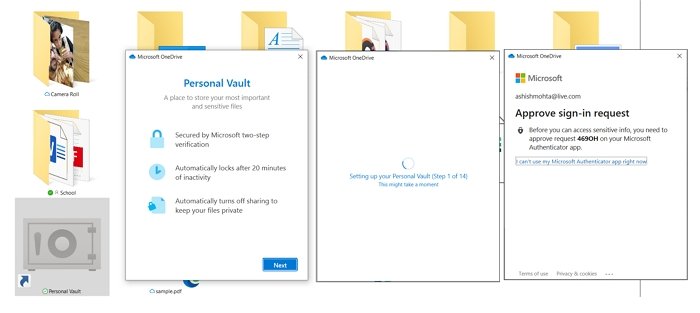
Personal Vault är ett säkert område i OneDrive(Personal Vault is a secure area in OneDrive) som är lösenordsskyddat. Den kan användas för att skydda alla filer som du lägger till här. Det bästa med den här funktionen är att den automatiskt låses om den inte används under en tid. Du kan också lägga till ett obegränsat antal filer i Personal Vault. (unlimited number of files in Personal Vault.)Jag skulle föreslå att om du har för mycket känslig information, använd alltid den här funktionen.
2] Lösenordsskyddade länkar
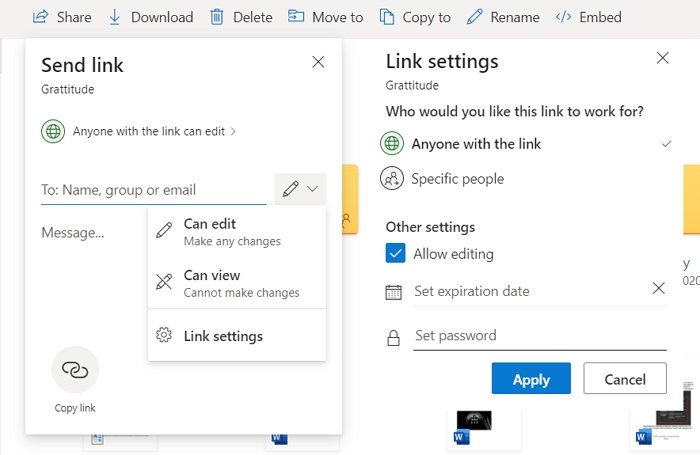
Ett av de största problemen med att höra filer med en länk är att alla som har en länk kan nås. Om du inte kan lägga till ett konto till filen du vill dela, är det rätta sättet att dela en fil att använda ett lösenord. Alternativet är tillgängligt under Länkinställningar(Link) , där du även kan lägga till utgångsdatum för den delade filen. Båda dessa metoder är det rätta sättet att dela filer.
3] Detektering och återställning av ransomware
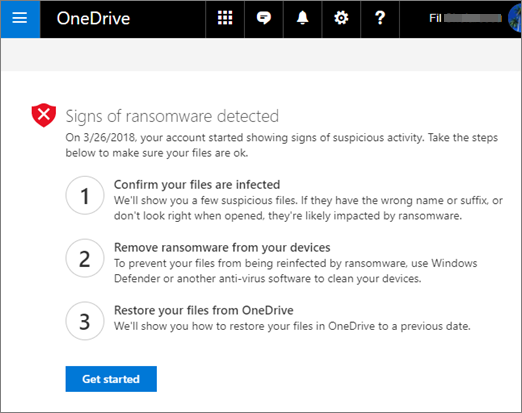
Om din dator blir infekterad fil inkluderar de på OneDrive , kommer Microsoft office 365 att meddela dig om det. Det kommer att se till att filerna på molnet kan återställas när du bekräftar att filerna är infekterade. Eftersom OneDrive erbjuder versionshantering är det möjligt att enkelt återställa filerna. Se dock till att skadlig programvara eller ransomware inte längre är tillgänglig på datorn.
4 ] Datakryptering(] Data Encryption) i OneDrive for Business & Sharepoint
Här får du ytterligare två säkerhetssidor – under transport och vid vila kryptering av datasäkerhet. När det är i vila får kontot BitLocker -kryptering på disknivå och kryptering per fil av kundinnehåll. Medan den förra låser enheten, lägger den senare till en unik krypteringsnyckel till varje fil.
Eftersom filerna lagras i molnet spelar det ingen roll var den är, vilken som helst rekonstruktionsfil, när den begärda processen måste gå igenom tre fysiska lagringskomponenter – blob-arkivet, innehållsdatabasen(Content Database) och nyckellagret(Key Store) . Med alla tre kommer uppgifterna att vara oanvändbara. Läs mer om det här.(Read more about it here.)
Läs(Read) : Tips för att säkra ett OneDrive-konto(Tips to secure a OneDrive account) .
5] Kryptera OneDrive-(Encrypting OneDrive) filer för säkerhet
Det finns många tredjepartsprogram tillgängliga för att kryptera hela hårddiskar eller på fil-till-fil-basis. Windows Club(Windows Club) har en lista över några av de bästa gratisprogramvaran för filkryptering(best free file encryption software) . Du kan använda dessa program för att kryptera hela OneDrive- mapparna på din lokala dator så att de krypteras när de laddas upp – eller så kan du kryptera bara de som innehåller känslig information. Du kan också använda Windows standard BitLocker- eller NTFS- kryptering för att kryptera filerna.
2] Hur man säkrar OneDrive-kontot
Det finns tre sätt att säkra OneDrive-kontot(OneDrive Account) . Det kommer att se till att kontot är svårt att hacka, och med ytterligare information kan du återhämta dig om det finns ett intrång.
1] Skapa ett starkt lösenord
Det säger sig självt att inte bara ett OneDrive-konto, utan alla konton bör ha ett starkt lösenord. Det finns starka lösenordsgeneratorer(strong password generators) i webbläsaren som du kan använda med ditt konto.
2] Aktivera tvåfaktorsverifiering
I likhet med ett starkt lösenord är det viktigt att aktivera tvåfaktorsautentisering(enabling two-factor authentication) . Varje gång du loggar in måste du autentisera den med en kod som genereras av säkra appar som Microsoft Authenticator och Google Authenticator .
3] Lägg till(Add) säkerhetsinformation till ditt Microsoft -konto
Se(Make) till att du har inkluderat tillräckligt med information i ditt konto, inklusive e-postadress för återställning och telefonnummer. Detta hjälper dig att få tillbaka kontot om det blir hackat eller glömt lösenordet.
OneDrive Personal och OneDrive for Business erbjuder båda säkerhetsfunktioner för filer och konton. Det är viktigt att vi även aktiverar vissa funktioner som måste aktiveras av slutanvändaren, såsom 2FA, Personal Vault och mer. De som använder OneDrive för företag har redan en säker miljö men se till att datorn och kontot är skyddade.
Det här inlägget har uppdaterats i juli 2021(July 2021) .
Related posts
Inaktivera OneDrive-aviseringar när synkroniseringen pausas automatiskt
Fixa OneDrive felkod 0x8004de40 på Windows 11/10
Åtgärda OneDrive-felkod 0x8007016a
OneDrive Error 0x80070194, molnfilleverantören avslutades oväntat
Tillåt OneDrive att inaktivera behörighetsarv i skrivskyddade mappar
OneDrive skapar dubbletter av filer med datornamn tillagt
Hur man återställer en tidigare version av dokument i OneDrive
Hur man lägger till OneDrive-synkroniseringsinställningar i Local Group Policy Editor
Hur man kontrollerar OneDrive-lagringsutrymme
Hur man låser OneDrive med lösenord, Touch ID eller Face ID på iPad
Microsoft OneDrives sekretessinställningar och policy förklaras
Så här åtgärdar du OneDrive-felkoden 0x8004de25 eller 0x8004de85
Hur man begränsar bandbredden som används av OneDrive och Dropbox
Hur man lägger till och synkroniserar flera OneDrive-konton till min dator
Du synkroniserar redan det här kontot - OneDrive för Mac-fel
OneDrive vs Google Drive - Vilken är den bästa molntjänsten?
Hur man delar en fil eller mapp i OneDrive
OneDrive Activity Center innehåller nu menyerna Inställningar och Paus
Hur man tar bort länken, exkluderar eller tar bort en mapp från OneDrive i Windows 11/10
Något gick fel Felkod 102 i OneDrive
