Hur kontrollerar du om du flyger eller använder en Windows Insider Build?
Windows Insider är ett program från Microsoft Windows -teamet som låter vem som helst testa den kommande Windows - versionen. Beroende på vilken typ av byggnad du valt kan konstruktionen vara buggig eller hyggligt stabil eftersom den här funktionen är inbakad i Windows med ett opt-in-system om du vill kontrollera om du är Flighting eller på Windows Insider Build .
Flightting(Fligthting) , en term som används av Windows Team , är processen att köra Windows 10 Insider Preview Builds på din enhet .
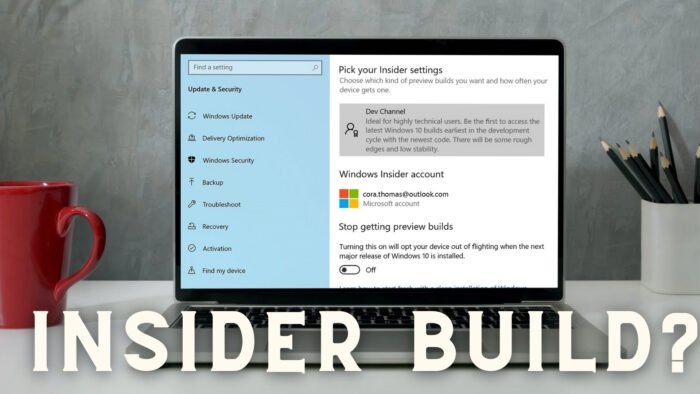
Så här kontrollerar du om du flyger eller använder Windows Insider Build
Att välja en Insider- build är en process som inte kan hända av misstag. Du måste ge ditt samtycke, signera med Microsoft -kontot, följt av en omstart och installera en OS-uppdatering.
Men om du fortfarande vill kolla, eller om du kanske aldrig lämnade insiderbygget och glömde det, så här kontrollerar du.
- Kolla efter vattenstämpeln
- Kontrollera avsnittet Om i Inställningar
- Kör Winver-kommandot
- Kontrollera Windows build med PowerShell
- Kontrollera med Windows Insider-inställningar
För att veta det aktuella insiderbyggenummer som är tillgängligt för flighting, besök den officiella Microsoft-sidan(official Microsoft Page) och kontrollera byggnumret för varje version.

1] Kontrollera om det finns vattenstämpel
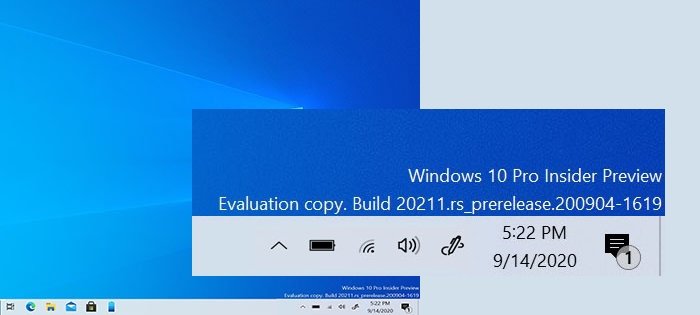
[Bilder hämtade från Microsoft]
Precis ovanför aktivitetsfältet, där klockan är tillgänglig, kontrollera om du kan se någon text eller vattenstämpel med detaljer som Insider Preview , Evaluation Copy , Build no, etc. finns tillgängliga. Om ja, så kör du Windows Insider build.
2] Kontrollera(Check) avsnittet Om(About) i Inställningar
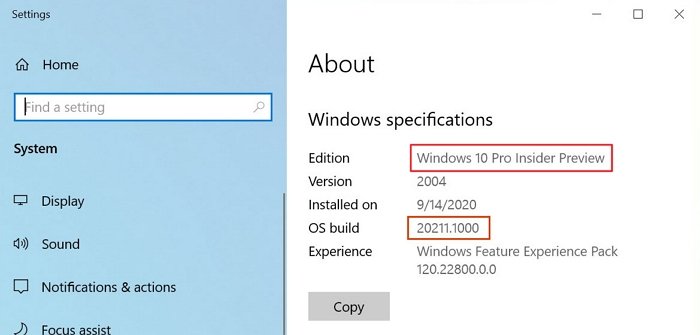
När Windows Preview -versioner är installerade på datorn, återspeglas detsamma i avsnittet med Windows - specifikationer under Om(About) . Lägg märke till(Notice) termer som Insider Preview , olika versionsnummer och så vidare.
Gå till Inställningar > System > Om > Windows- specifikationer för att hitta detaljerna.
3] Kör Winver-kommandot
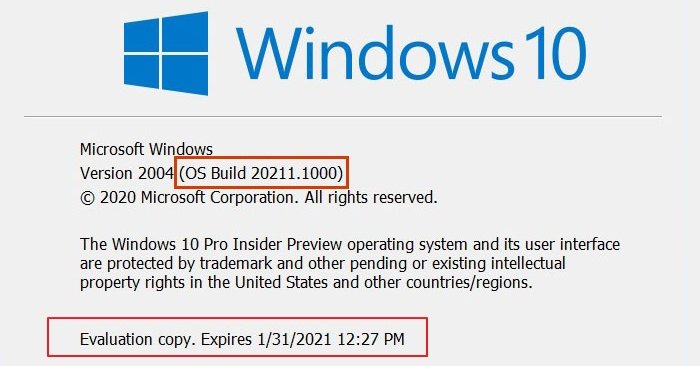
winver- kommandot i Windows kan avslöja detaljer om den aktuella versionen av Windows tillsammans med OS Build .
Skriv winver i Kör(Run) - prompten och tryck på Enter . Detta öppnar ett fönster där all information kommer att finnas tillgänglig. Lägg märke(Notice) till detaljer som utvärderingskopia(Evaluation) , utgångsdatum(Expiry) , etc., för att se om insiderbygget är installerat på datorn.
4] Kontrollera Windows(Check Windows) build med PowerShell
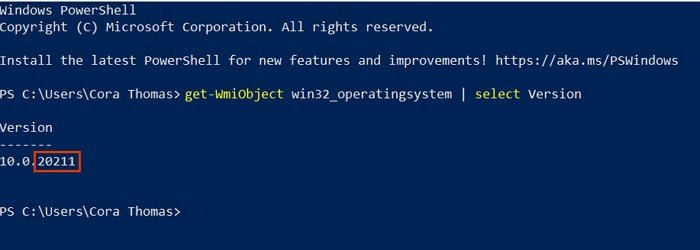
PowerShell är ett kraftfullt verktyg i Windows som kan hjälpa dig att ta reda på Windows- bygget. Skriv och kör följande kommando:
Get-WmiObject win32_operatingsystem | select Version
Matcha detta versionsnummer och kontrollera om det är nära eller matchar det befintliga versionsnumret. Om ja, kör du ett insiderbygge.
5] Kontrollera(Check) med Windows Insider-inställningar(Windows Insider Settings)
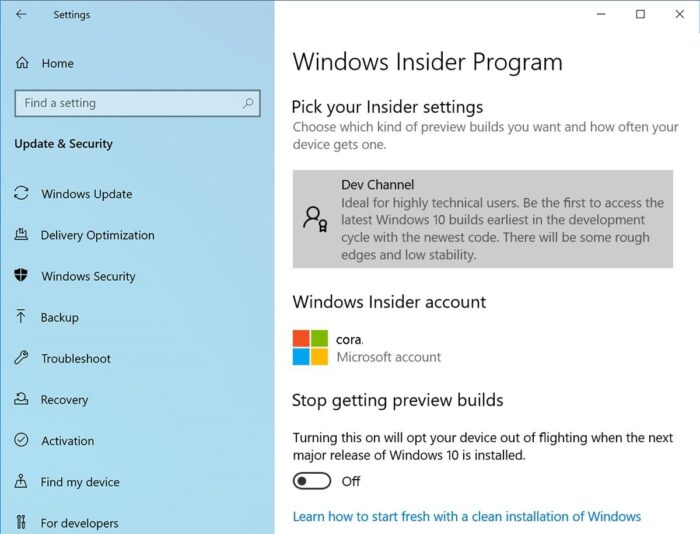
Den sista och sista kontrollen är att gå till Settings > Update och Security > Windows Insider Programme . Om du ser något annat än en "Kom igång"-knapp, kör du en insider-build.
TIPS(TIP) : Följ vår uttömmande guide om du är på Insider Build men vill sluta nu.
Related posts
Hur man får Windows 11 Insider Preview Build nu
Var kan man ladda ner Windows Server Insider Preview Builds?
Så här byter du Insider Channel på Windows 11
Kan inte byta Windows Insider Channel på Windows 11 - Dev eller Beta
Hur man inaktiverar Windows Insider Service på Windows 10
Gå med i Bing Insiders-programmet: Ge feedback och ställ frågor
Hur man ändrar standardwebbkamera i Windows 11/10-dator
Microsoft Intune synkroniserar inte? Tvinga Intune att synkronisera i Windows 11/10
Bästa gratis mjukvara för ISO Mounter för Windows 11/10
Bästa gratis schemaprogramvara för Windows 11/10
Diagnostikinställningar hindrar den här enheten från att få Insider-versioner
Så här visar du informationsrutan i File Explorer i Windows 11/10
Så här fäster du en app till aktivitetsfältet i Windows 11
Fixa Crypt32.dll inte hittades eller saknas fel i Windows 11/10
Hur man laddar ner Windows 11 Insider Preview ISO-fil
Åtgärda Windows Update-fel 0x80070422 på Windows 10
Denna version av Windows kommer snart att upphöra - Insider build-fel
Så här inaktiverar du flyttbara lagringsklasser och åtkomst i Windows 10
Hur man mäter reaktionstid i Windows 11/10
Säkerhetskopiera, flytta eller ta bort PageFile.sys vid avstängning i Windows 11/10
