Hur hittar och använder jag Steam-vänkoder?
Steam låter PC-spelare enkelt lägga till nya vänner till din vänlista – för att chatta och spela tillsammans(play together) med dem i dina favoritspel. Steam-vänkoden(Steam Friend Code) är en unik kod som du kan dela med andra för att snabbt lägga till ditt konto i vänners listor. I det här inlägget kommer vi att visa dig hur du använder Steam Friend Codes(how to use Steam Friend Codes) .
Vad är Steam-vänkoder?
Steam Friend Code (s) består av en slumpmässig sträng med nummer som är specifik för din användarprofil. Den här koden låter andra Steam - användare lägga till dig på sina vänners lista utan att veta ditt användarnamn.
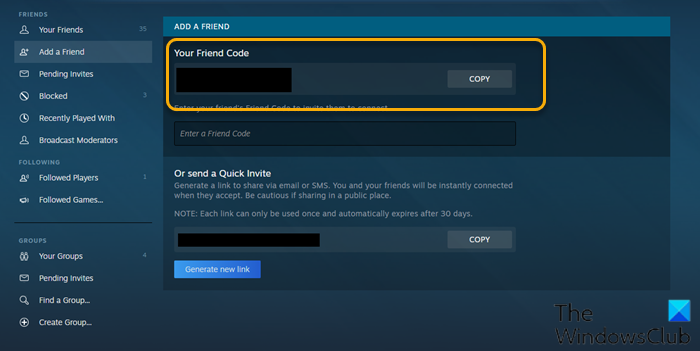
Hur lägger jag till en vän på Steam utan att betala?
Om du är en Steam- användare och undrar hur du lägger till vänner utan att betala $5 på Steam , kan du göra det på fyra olika sätt enligt listan nedan:
- Sök(Search) i Steam -communityt efter andra spelare.
- Skapa(Create) en inbjudningslänk och dela den med andra spelare.
- Länka ditt Facebook- konto för att hitta vänner på Steam.
- Navigera(Navigate) direkt till en annan profil och välj "Lägg till vän".
Hur man hittar och använder Steam -vänkoder(Friend Codes)
Steam- användare kan ändra sitt profilnamn till nästan vad de vill. Nackdelen med profilnamn på Steam är att det kan vara samma som andra Steam- användare, och det innebär en utmaning eftersom det blir svårare för användare att hitta andra användare – och det är precis där Steam -vänkoden utmärker sig eftersom den är unik för alla Steam- användare och det är det snabbaste sättet att hitta en användare på Steam- plattformen.
Vi kommer att diskutera detta ämne hur man använder Steam Friend Codes i separata underrubriker nedan enligt följande:
Hitta din Steam-vänkod(Steam Friend Code) i Steam-klienten(Steam Client)
För att hitta din Steam-vänkod(Steam Friend Code) i Steam-klienten(Steam Client) gör du följande:
- Öppna Steam-skrivbordsklienten(Steam desktop client) på din Windows-dator och logga in.
- När du har loggat in väljer du ikonen Vänner och chatt(Friends & Chat) i det nedre högra hörnet.
- I popup- fönstret Vänner(Friends) ser du en lista över dina nuvarande vänner.
- För att se din Steam -vänkod, klicka på knappen Lägg till en vän .(Add a friend)
- Sidan Lägg till en vän(Add a friend) kommer att visa din Steam -vänkod synlig högst upp som en slumpmässig sträng med siffror.
- För att kopiera koden, klicka på knappen Kopiera .(Copy)
Du kan nu dela den kopierade koden med alla vänner du vill lägga till.
Hitta din Steam-vänkod(Steam Friend Code) på Steams(Steam) webbplats
Det här alternativet är praktiskt om du inte har Steam- klienten installerad på din PC eller om du är borta från din PC.
För att hitta din Steam-vänkod(Steam Friend Code) på Steams(Steam) webbplats, gör följande:
- Gå över till store.steampowered.com .
- Logga in genom att klicka på knappen Logga( Login) in uppe till höger.
- När du har loggat in, håll muspekaren över ditt användarnamn i Steam -menylistan högst upp.
- Välj nu Vänner(Friends) från rullgardinsmenyn.
- I menyn Vänner(Friends) väljer du knappen Lägg till en vän .(Add a friend )
- Sidan Lägg till en vän(Add a friend) kommer att visa din Steam -vänkod listad överst.
- Klicka på knappen Kopiera(Copy) för att kopiera koden till urklipp.
Lägg till en vän(Friend) med Steam Friend Code via Steam- klienten
För att lägga till en vän(Friend) med hjälp av Steam Friend Code via Steam- klienten, gör följande:
- Öppna skrivbordsklienten på din dator.
- Välj Vänner och chatt(Friends & Chat) i det nedre högra hörnet.
- I popupmenyn Vänner(Friends) väljer du knappen Lägg till en vän .(Add a friend)
- I avsnittet Lägg till en vän(Add a friend) , skriv eller klistra in din väns Steam -vänkod i rutan som tillhandahålls.
- Välj knappen Skicka inbjudan(Send Invite) för att skicka en vänförfrågan.
Lägg till en vän(Friend) med Steam Friend Code via Steams(Steam) webbplats
För att lägga till en vän(Friend) med hjälp av Steam Friend Code via Steams(Steam) webbplats, gör följande:
- Öppna Steams(Steam) webbplats i din webbläsare och logga in.
- När du har loggat in håller du muspekaren över ditt användarnamn i Steam -menyn högst upp.
- Välj Vänner(Friends) från rullgardinsmenyn.
- På sidan Vänner (Friends ) klickar du på knappen Lägg till en vän .(Add a Friend)
- I avsnittet Lägg till en vän(Add a friend) skriver du din väns Steam -vänkod i fältet Ange en vänkod(Enter a Friend Code) .
- Klicka nu på knappen Skicka inbjudan(Send Invite) för att skicka en förfrågan.
Acceptera förfrågningar om Steam-vänkod
Steam vänkodförfrågningar som du skickat till en annan Steam -användare eller vänkodförfrågningar som skickas till dig av en annan Steam- användare måste godkännas av den användaren eller du i förekommande fall innan du blir vänner.
För att acceptera Steam-vänkodförfrågningar(Steam Friend Code Requests) , gör följande:
- Navigera till menyn Lägg till en vän i (Add a Friend)Steam- klienten eller webbplatsen.
- Från sidomenyn väljer du väntande inbjudningar(Pending Invites ) för att se en lista över dina väntande Steam-inbjudningar.
- För att acceptera en ny vänförfrågan från Steam , välj (Steam)Acceptera(Accept) .
- För att avslå begäran, välj Avvisa(Reject) .
- För att blockera framtida vänförfrågningar från den användaren, välj Blockera(Block) .
Det handlar om hur man använder Steam-vänkoder(Steam Friend Codes) !
Hur hittar jag mitt vän-ID på Steam ?
För att hitta ett vän-ID på Steam , välj helt enkelt en person, öppna menyn för den valda personen och välj Visa Steam-profil(View Steam Profile) . Välj, högerklicka och välj Kopiera(Copy) från snabbmenyn för att kopiera adressen till urklipp. Du kan också använda tryck på CTRL+C kortkommando(keyboard shortcut) för att kopiera. Nu kan du använda den kopierade adressen för att hitta din väns Steam-ID .
Related posts
Vad är Steam Friend-koder och hur man använder dem
Hur man åtgärdar Steam-felkoderna 53 och 101 på Windows PC
Åtgärda Steam-felkoderna 7 och 130 på Windows PC
Åtgärda fel när du lade till vän på Steam
Hur man åtgärdar Steam-felkoderna 16 och 80 på Windows 11/10
Hur man organiserar Steam-spel med hjälp av kategorier
Fix Det gick inte att ladda steamui.dll-felet på Windows 11/10
Hur man ställer in Steam Guard-autentisering
Bästa Steam-tips och tricks du behöver veta
Hur man fixar Steam Error Code 83 på Windows PC
Hur man fixar Steam Error Code 118 eller 138
Åtgärda Steam-fel när transaktionen initieras eller uppdateras
Hur man ändrar bakgrunden till Steam-profilen
Fixa Steam-nedladdningen som fastnat på 0 byte
Ett fel uppstod när Steam-spelet installerades eller uppdaterades
Fix New Steam-biblioteksmapp måste vara skrivbart fel
Åtgärda Steam-appens konfiguration saknas eller inte tillgängligt fel i Windows 10
Hur länge ska jag slå mitt Steam-biblioteks eftersläpning?
Hur man fixar diskskrivfel på Steam i Windows 11/10
Åtgärda felet Steam Missing Content Manifest på Windows PC
