Hur Google Keep-tillägget på Chrome gör webbsurfning roligt
Det är lätt att bli överväldigad och distraherad när du surfar på nätet. Du börjar med en till synes enkel uppgift och innan du vet ordet av växlar du fram och tillbaka mellan en miljon flikar som har tappat bort det du letade efter från första början.
När du har gått vidare till något annat kan det ta ett tag att söka efter dina öppna flikar i Chrome . (searching your open tabs in Chrome)Ett annat sätt att hålla koll på dina uppgifter är att göra anteckningar och spara dina resultat där och då.

En bra lösning för att göra anteckningar utan att avbryta dina uppgifter(taking notes without interrupting your tasks) är att använda Google Keep -appen. Nu kan du använda den i en enkel och elegant form av ett webbläsartillägg . Gör snabbt(Quickly) anteckningar, gör listor, spara viktiga webbsidor och granska dem senare med Google Keep Chrome-tillägget(Google Keep Chrome Extension) .
Varför använda tillägget Google Keep?(Why Use The Google Keep Extension?)
Först och främst är appar för anteckningar(note-taking apps) bra för att förbättra din produktivitet, och Google Keep är inget undantag. Om du vet hur du kan dra full nytta av appen kan den spara tid på att planera viktiga händelser, hålla dina att göra-listor och personliga anteckningar organiserade och till och med hjälpa dig med projektledning.

Hur fungerar det? När du har lagt till tillägget Google Keep kan du spara objekt medan du surfar med bara ett klick. På så sätt kan du fortsätta surfa på webben och komma tillbaka till det senare. Du behöver inte oroa dig för att förlora en viktig länk någonsin igen.
Få åtkomst(Access) till allt ditt sparade innehåll när du vill från webbsidan Google Keep(Google Keep webpage) . Etikettsystemet hjälper dig att hålla ordning på dina anteckningar och sparade kort. Färgkoda dina kort för att få dem att dyka upp bland allt annat innehåll, eller använd bilder eller ritningar för att bli kreativ med dem. Du kan också ställa in påminnelser för att slutföra uppgifter och Google Keep kommer att varna dig om dem när det är dags.
Hur man installerar tillägget Google Keep(How To Install The Google Keep Extension)
Innan du börjar använda tillägget Google Keep , så här konfigurerar du det.
- Öppna tilläggssidan för Google Keep i (Google Keep)Chrome webbutik.
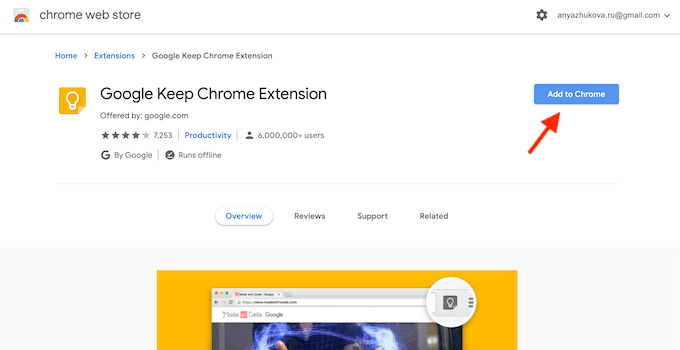
- Klicka på knappen Lägg till i Chrome(Add to Chrome) .

- Du kommer att se Lägg till "Google Keep Chrome Extension"? (Add “Google Keep Chrome Extension”? )popup-menyn. Välj Lägg till tillägg(Add extension) .

- Chrome kommer då att informera dig om att du har lagt till tillägget. Du kan nu komma åt Google Keep genom att klicka på den gula ikonen med en glödlampa bredvid adressfältet.
Så här använder du Google Keep Chrome-tillägget(How To Use The Google Keep Chrome Extension)
Nu när du har lagt till tillägget, hitta Google Keep -ikonen i det övre högra hörnet av fönstret och högerklicka på den. Välj Gå till Keep(Go to Keep) för att visa appen på en ny flik.

När du först landar på Keep- sidan kommer appen att fråga dig om du vill använda ljust eller mörkt läge. Vi rekommenderar att du aktiverar det mörka läget(enabling the dark mode) för en mer bekväm användarupplevelse. När du är klar med den övergripande appanpassningen kan du börja lägga till anteckningar och webbsidor i din Keep . Alla dina föremål synkroniseras på alla dina enheter, inklusive datorer, Android , iOS och Wear som du använder.

Du kan lägga till anteckningar från Keep- sidan genom att använda menyn Gör en anteckning... högst upp i fönstret.(Take a note…)

Alternativt kan du skapa en anteckning medan du surfar. Klicka bara(Just) på Keep-ikonen(Keep icon) för att göra det från valfri Chrome -flik. Lägg till en anteckning och en etikett för att organisera dina anteckningar bättre, eller lämna det som det är.
Bli kreativ med det du sparar(Get Creative With What You Save)
Google Keep tillåter lite kreativitet med anteckningarna du skapar och innehållet du sparar. Här är några verktyg som du kan använda för att bättre organisera dina Google Keep- kort. Lär dig(Learn) att använda dem alla för att dra full nytta av tjänsten.
Använd etiketter för att skapa kategorier(Use Labels To Create Categories)
Etiketter är det enklaste sättet att organisera innehållet på Keep . De gör det lättare för dig att lägga till och sedan söka i anteckningarna efter specifik information. Märkning(Labeling) hjälper dig också att hålla ditt arbetsrelaterade innehåll åtskilt från personligt innehåll.

Alla objekt på Google Keep kan ha en eller flera etiketter. Du kan skapa nya etiketter från Google Keep- sidan, såväl som från vilken annan Chrome -flik som helst när du lägger till en anteckning.
Använd bildspråk och färgkoder för att visualisera dina mål (Use Imagery & Color Codes To Visualize Your Goals )
Oavsett om dina kort och anteckningar på Google Keep alla är professionella eller personliga, skadar det aldrig att visualisera dina mål bättre. Du kan lägga till bilder eller foton till dina kort och listor för bättre motivation.

Om det är en att-göra-lista, skapa ett färgkodningssystem som berättar hur långt på gång du är med uppgifterna. Tillsammans med smart märkning och motiverande bilder kan du förvandla din Google Keep- sida till en inspirerande visionboard.
Använd påminnelser för att aldrig glömma en annan födelsedag igen(Use Reminders To Never Forget Another Birthday Again)

Med Google Keep(Google Keep) kan du ställa in en singularis eller en upprepad påminnelse för dina anteckningar med ett datum och en tid. Detta är en praktisk funktion för både din nära väns födelsedag och ett videokonferenssamtal(conference video call) som du inte får missa.
Använd delade listor för att göra hushållssysslor enklare(Use Shared Lists to Make Household Chores Easier)
Du kan dela dina anteckningar och listor från Keep med alla dina kontakter. Hitta samarbetsikonen när du öppnar din anteckning, klicka på den och lägg till deras namn eller e-postadress.

Förutom professionellt samarbete kan du använda det för att organisera din väns födelsedagsfest eller för att dela inköpslistor med din familj. Du kan bocka av objekten från listan när du har fått dem, och Keep kommer att uppdatera listan för alla du delade den med.
Få åtkomst till Google Keep från din telefon(Access Google Keep From Your Phone)
Du kan komma åt dina anteckningar och kort från andra datorer och mobiltelefoner.

Från din smartphone kan du antingen använda mobilappen Google Keep för att se ditt sparade innehåll eller gå till sidan (Google Keep)Google Keep från webbläsaren Chrome . Alla ändringar och uppdateringar som du gör på din telefon sparas automatiskt och syns även från andra enheter.
Ladda ner(Download) : för iOS , Android .
Kolla in vad Google mer har att erbjuda(Check Out What Else Google Has To Offer)
Google har länge gått bort från den sökmotor som det brukade vara. Om du gillar Google Keep kan du prova andra mindre kända Google-tjänster(other lesser-known Google services ) . Du kan bli förvånad över vad de har att erbjuda.
Använder du Google Keep ? Föredrar du att använda appen eller tillägget Google Keep ? Dela(Share) dina tankar med oss i kommentarerna nedan.
Related posts
Hur man exporterar och importerar Chrome-bokmärken
Hur man säkerhetskopierar Google Chrome-historik
Vad är förbättrat skydd i Google Chrome och hur man aktiverar det
Vad är Software Reporter Tool i Chrome och hur man inaktiverar det
Hur man åtgärdar SSL-säkerhetscertifikatfel i Chrome
9 dolda funktioner i Google Maps du bör kolla in
10 bästa säkerhetstillägg för Google Chrome
14 bästa Google Chrome-teman du bör prova
Ändra behörigheterna för Chrome-tillägg
Hur man söker efter dina öppna flikar i Google Chrome
Skapa Google Chrome Inkognitoläge skrivbordsgenväg
8 bästa Google Chrome PDF Editor-tillägg
Hur du ändrar ditt Google Chrome-tema
2 Chrome adressfältsgenvägar för att skapa Google Kalender-händelser
Hur man filtrerar i Google Sheets
Hur man ändrar språk i Google Chrome
Ställ in Chrome Remote Desktop för att få åtkomst till alla datorer på distans
Hur man använder flikgrupper i Google Chrome
Skype-tillägget för Google Chrome låter dig komma åt Skype för webben och mer!
6+ sätt att anpassa Google Chrome
