Hur fixar man vanliga problem med UC-webbläsare?
UC Browser har visat sig vara ett hållbart alternativ för de användare som inte kommer överens med Google Chrome som kommer förinstallerat på din enhet. UC-webbläsaren(UC browser) har blivit oerhört populär under de senaste åren och erbjuder vissa exceptionella funktioner som inte är tillgängliga på Google Chrome eller andra vanliga webbläsare. Bortsett från det är surf- och nedladdningshastigheterna i UC Browser ganska snabba jämfört med den förinstallerade webbläsaren.
Ovanstående fakta betyder inte att UC-webbläsaren är perfekt, dvs den kommer med sina egna brister och problem. Användare har bland annat stött på problem med nedladdningar, slumpmässiga frysningar och krascher, UC-webbläsare(UC Browser) som får ont om utrymme, att inte kunna ansluta till internet. Men oroa dig inte i den här artikeln kommer vi att diskutera olika UC-webbläsarproblem och hur man åtgärdar dem.
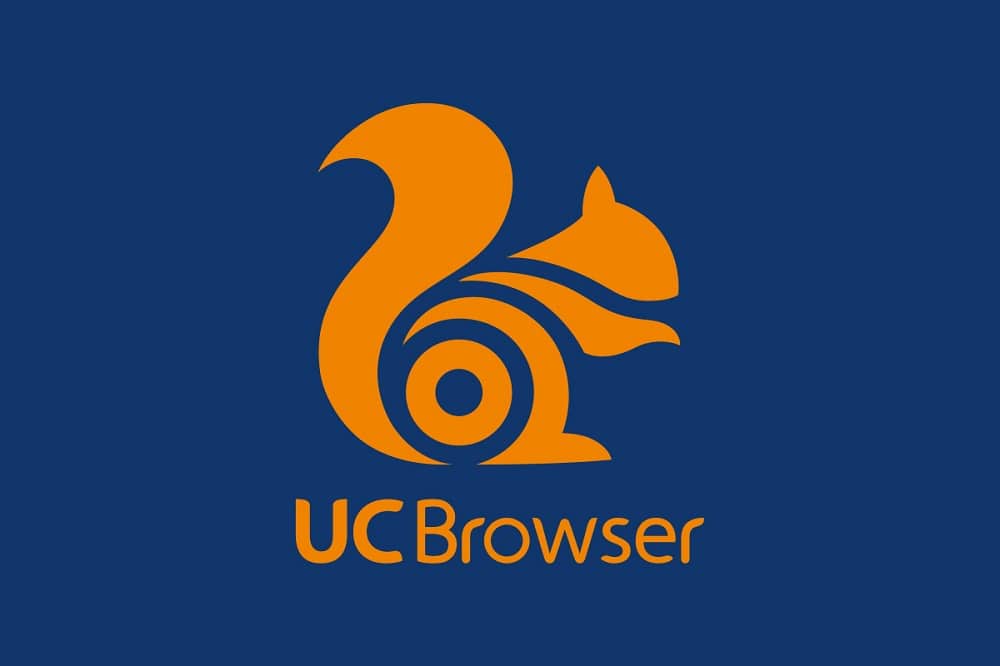
Står du inför problem med UC Browser? Fixa vanliga problem med UC Browser(Facing issues with UC Browser? Fix UC Browser Common Issues)
De vanligaste felen har grupperats och metoder visas för hur man löser just dessa problem.
Problem 1: Fel vid nedladdning av filer och dokument(Issue 1: Error while downloading files and documents)
Ett av de vanligaste problemen som har rapporterats av olika UC Browser- användare är angående nedladdningar, dvs nedladdningarna slutar plötsligt och även om det kan återupptas när det händer, finns det några fall där nedladdningen måste startas om från början . Detta orsakar frustration bland användare på grund av förlust av data.
Lösning: Inaktivera batterioptimering(Solution: Disable Battery Optimization)
1. Öppna inställningarna och gå över till Application Manager eller Apps.(Application Manager or Apps.)

2. Scrolla ned till "UC Browser" och tryck på den.

3. Navigera till "Batterisparläge"(“Battery Saver”) och välj Inga begränsningar.(No Restrictions.)

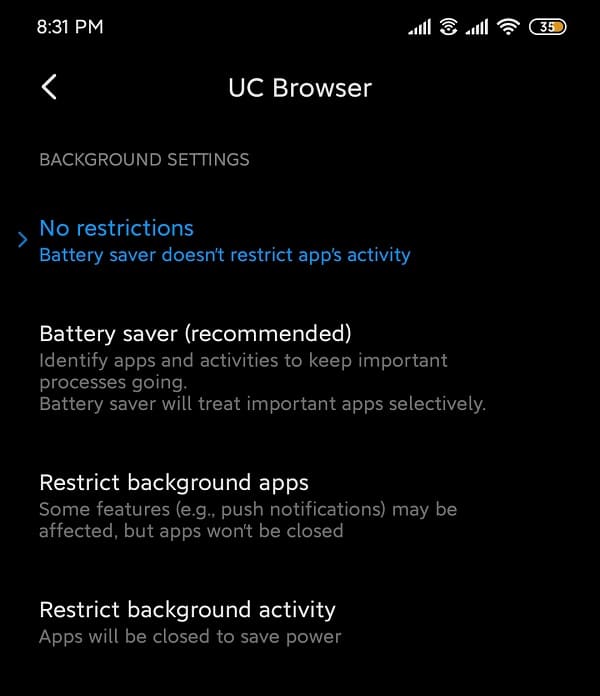
För enheter som kör lager Android:
- Gå över till Application Manager under inställningar.
- Välj Speciell appåtkomst(Special app access ) under "Avancerat".
- Öppna Battery Optimization och välj UC Browser .
- Välj Optimera inte.(Don’t optimize.)
Problem 2: Slumpmässigt fryser och kraschar(Issue 2: Random freezes and crashes)
Ett annat vanligt problem är den abrupta stängningen av UC Browser - applikationen på Android- enheter. Det har rapporterats olika problem angående plötsliga krascher, särskilt för användare som inte har uppdaterat appen till den senaste versionen. Detta fortsätter att hända då och då, och även om det här problemet har åtgärdats i den nuvarande versionen, är det bättre att lösa det en gång för alla.
Lösning 1: Rensa appcache och data(Solution 1: Clear app cache and data )
1. Öppna Inställningar(Settings) på din enhet och gå till Apps eller Application Manager .
2. Navigera till UC Browser under alla appar.

3. Klicka på Lagring(Storage) under appdetaljer.

4. Klicka på Rensa cache(Clear Cache) .
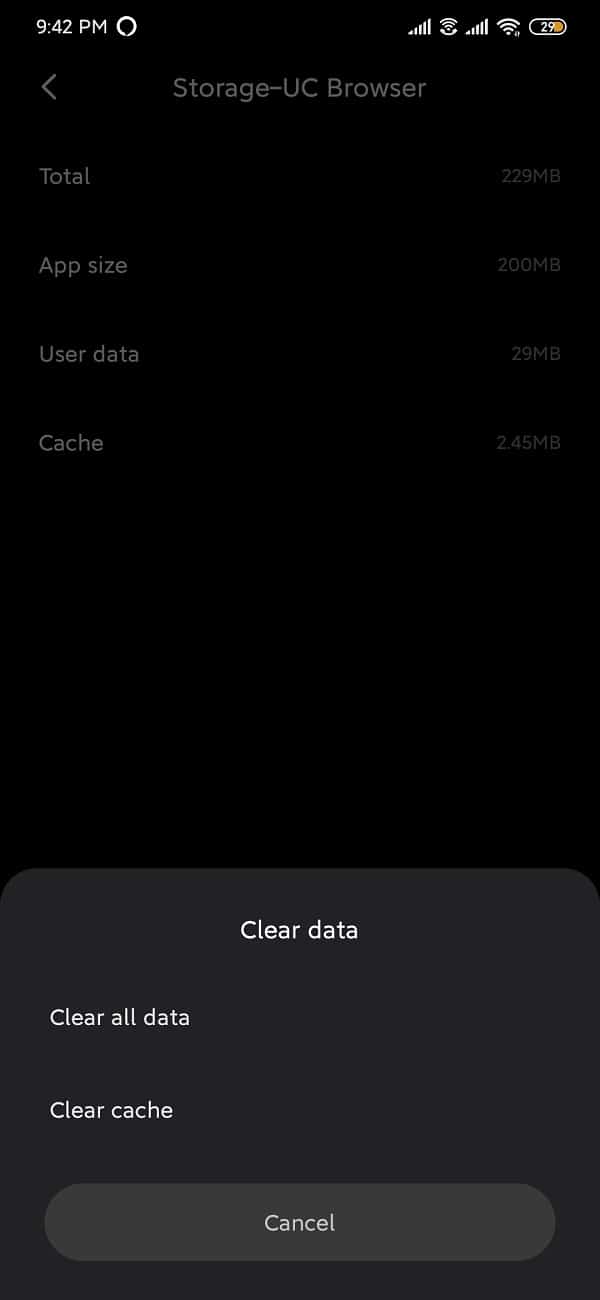
5. Öppna appen och om problemet kvarstår väljer du Clear all data/Clear storage.
Lösning 2: Se till att alla nödvändiga behörigheter är aktiverade(Solution 2: Make sure all necessary permissions are enabled)
1. Öppna Inställningar och gå över till apps/application manager.
2. Rulla ned till "UC Browser" och öppna den.
3. Välj Appbehörigheter.(App Permissions.)
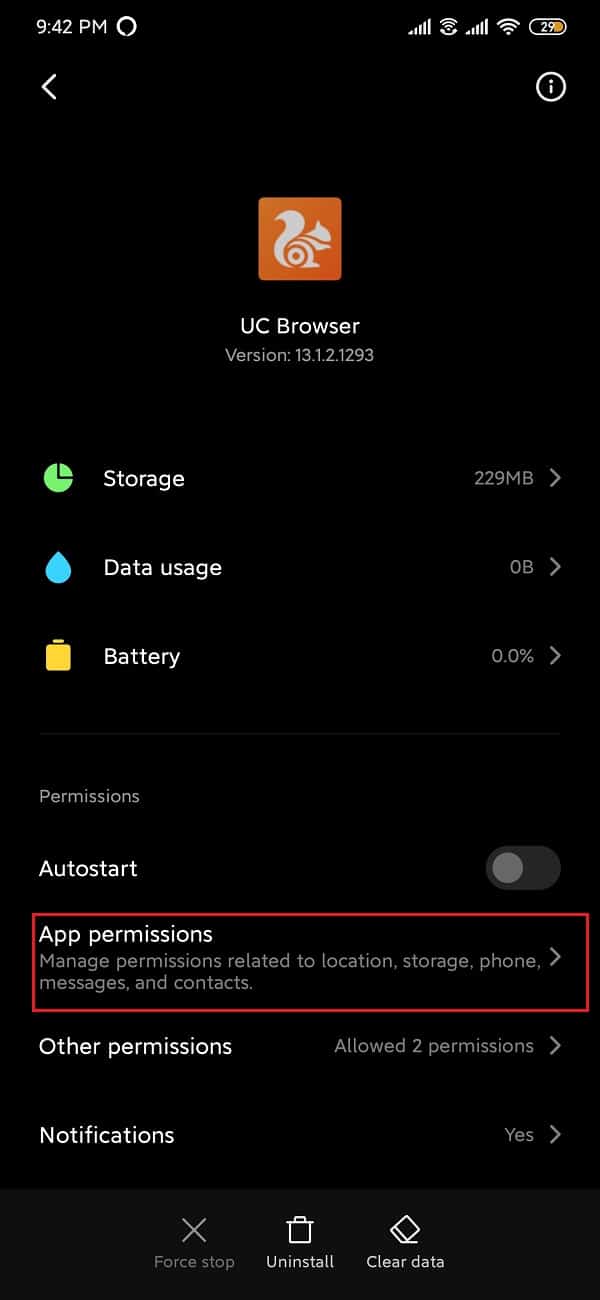
4. Aktivera sedan behörigheter för kamera, plats och lagring(enable permissions for the camera, location and storage) om det inte redan är aktiverat.

Problem 3: Out of Space-fel(Issue 3: Out of Space error)
Webbläsarappar(Browser) på Android används främst för att ladda ner olika multimediafiler. Ingen av dessa filer kan dock laddas ner om det inte finns något utrymme kvar. Standardnedladdningsplatsen för UC Browser är det externa SD-kortet på grund av vilket det finns en möjlighet att felet " utom utrymme(out of space) " dyker upp. För att lösa det här problemet måste nedladdningsplatsen ändras tillbaka till internminnet.
1. Öppna UC Browser.
2. Klicka på navigeringsfältet längst ner och öppna " Inställningar(Settings) ".
3. Klicka sedan på alternativet Download Settings .

4. Klicka på Standardsökvägen(Default Path ) under Nedladdningsinställningar(Download Settings) och ändra nedladdningsplatsen.

Tänk på att för att spara filerna i internminnet, rekommenderas det att först skapa en mapp med namnet " UCDownloads" .
Problem 4: UC Browser kan inte ansluta till internet(Issue 4: UC Browser not being able to connect to the internet)
Funktionerna i en webbläsare känns bara igen så länge den är ansluten till en stabil internetanslutning. En webbläsare är värdelös om det inte finns någon internetanslutning, uppenbarligen, eftersom det absolut inte finns någon tillgång till något som webbläsaren(Browser) upphör att tillhandahålla. UC Browser kan stöta på vissa nätverksrelaterade problem då och då. Så här löser du dessa en gång för alla.
Lösning 1: Starta om enheten(Solution 1: Restart the device)
En av de mest grundläggande och föredragna lösningarna för att sätta tillbaka allt angående eventuella problem i enheten är att restarting/rebooting om telefonen. Detta kan göras genom att trycka och hålla nere “ ström(power) ”-knappen och välja “ starta om(restart) ”. Detta tar en eller två minuter beroende på telefon och löser ofta en hel del av problemen.

Lösning 2: Slå på flygplansläget och stäng av det(Solution 2: Turn on Airplane mode and turn it off)
Flygplansläget på smartphones(Airplane) inaktiverar alla trådlösa och mobila anslutningar. I grund och botten(Basically) kan du inte utföra några funktioner som kräver en internetanslutning. Du kommer inte heller att kunna ringa eller ta emot samtal och meddelanden.
1. Dra ner meddelandepanelen och slå på flygplansläget(toggle the Airplane mode on) (flygsymbol).

2. Vänta ett par minuter och stäng sedan av flygplansläget. (turn off the Airplane mode. )

Lösning 3: Återställ nätverksinställningar(Solution 3: Reset Network Settings)
Genom att återställa nätverksinställningarna(Network Settings) återställs alla trådlösa inställningar(Wireless Settings) till standardinställningarna och även parade Bluetooth -enheter och SSID:n tas bort.
1. Gå till inställningarna(Settings) på din telefon.
2. Klicka nu på fliken System .

3. Klicka på knappen Återställ(Reset) .

4. Välj nu Återställ nätverksinställningar( Reset Network Settings) .

5. Du kommer nu att få en varning om vilka saker som kommer att återställas. Klicka(Click) på alternativet "Återställ nätverksinställningar" .(“Reset Network Settings”)

6. Anslut nu till Wi-Fi- nätverket och försök sedan använda Messenger och se om det fortfarande visar samma felmeddelande eller inte.
Rekommenderad:(Recommended:)
- Åtgärda programmet inte installerat fel på Android(Fix Application not installed error on Android)
- Åtgärda kamerafel på Samsung Galaxy(Fix Camera Failed Error on Samsung Galaxy)
- Hur man ändrar appikoner på Android-telefon(How to Change App Icons on Android Phone)
Vi hoppas att denna information är användbar och att du kunde åtgärda vanliga problem med UC Browser(fix UC Browser common issues) . Men om du fortfarande har några frågor eller förslag angående den här guiden får du gärna kontakta dig via kommentarsektionen.
Related posts
Åtgärda vanliga problem med Moto G6, G6 Plus eller G6 Play
Fix Det går inte att ladda ner appar på din Android-telefon
Hur man åtgärdar Instagram fortsätter att krascha (2022)
Hur man fixar långsam laddning på Android (6 enkla lösningar)
9 sätt att fixa Twitter-videor som inte spelas
Fixa att VPN inte ansluter på Android
Fixa Android-appar som stängs automatiskt av sig själva
Hur man åtgärdar Twitter-aviseringar som inte fungerar (på Android och iOS)
Hur man fixar Pokémon Go GPS-signal hittades inte
Åtgärda Ghost Touch-problem på Android-telefon
9 sätt att åtgärda felmeddelandet inte skickat på Android
Åtgärda mobilnät som inte är tillgängligt för telefonsamtal
Fix Kan inte skicka textmeddelande till en person
Hur man fixar Facebook-dejting fungerar inte (2022)
5 sätt att åtgärda Gmail-konto som inte tar emot e-postmeddelanden
Fixa Android-ikoner som försvinner från startskärmen
Fixa WhatsApp Ditt telefondatum är felaktigt fel
Åtgärda batteritömning av Google Play Services
Hur man fixar Whatsapp-bilder som inte visas i galleriet
Fix Tyvärr har IMS-tjänsten stoppats
