Hur fixar jag Runtime Error 1004 i Microsoft Excel?
Microsoft Excel är ett av de mest populära kalkylbladen som används över hela världen för både enskilda och affärsändamål. Det är en enda destination för att lagra, organisera och manipulera data på ett organiserat sätt. MS Excel kommer huvudsakligen i två tillägg, dvs XLS- och XLSX- format. Men bortsett från dess otroliga popularitet är runtime-fel ett vanligt problem för många Windows -användare – och en av de vanligaste är Runtime Error 1004 .
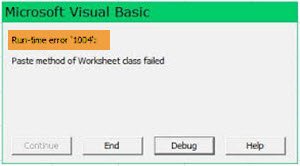
I den här guiden kommer vi att diskutera detta vanliga Runtime error 1004 och några av de bästa korrigeringarna för att lösa det utan ansträngning.
Vad är Runtime Error 1004 i Excel ?
Runtime error 1004 är en felkod relaterad till Microsoft Visual Basic som har varit känd för att störa Microsoft Excel- användare. Detta fel möter alla versioner av MS Excel som Excel 2007 , 2010, 2013, 2016, 2019 också. Ingen version av Microsoft Excel är säker från hotet med Runtime Error 1004 .
Det här felet uppstår främst av användare när de arbetar med en excel-fil eller försöker generera ett makro(Macro) i excel-dokumentet. Det kan orsaka allvarliga problem när du arbetar med Visual Basic -applikationer(Applications) och kan helt krascha ett program, eller till och med hela systemet; ibland kan det frysa systemet och förbjuda användarna att göra något på deras system.
Typer av felmeddelanden
De felmeddelanden som är mest associerade med detta körtidsfel är följande:
- VB: runtime error '1004': Applikationsdefinierat eller objektdefinierat fel
- Excel VBA Runtime error 1004 " Välj(Select) metod för Range class failed"
- runtime error 1004 metodområde för objekt _global misslyckades visual basic
- Excel-makro "Körtidsfel '1004?
- Runtime error 1004 metod för att öppna objektarbetsböcker misslyckades
- Run-Time error '1004': Metoden 'Ranger' of Object' Worksheet' misslyckades
- " Metod(Method) i Key up Object Program APPLICATION misslyckades(Object Program APPLICATION Failed) ."
Om du stöter på något av ovanstående fel kan du åtgärda felet med vår guide.
Vilka är orsakerna?
Error 1004 är en allmän kod relaterad till MS Excel men är inte specifik för en exakt orsak. I(Hence) det här fallet kommer därför den exakta orsaken till att det här felet kan dyka upp variera från fall till fall och omständighet till omständighet. Från konfigurationsproblem till mjukvaruproblem, nedan listade vi en sammanfattning av vanliga orsaker till runtime error 1004 i excel:
- MS Excel-skrivbordsikonen(MS Excel Desktop Icon) kan vara skadad
- VBA Excel-filen(VBA Excel File) krockar med andra program
- På grund av applikations- eller objektspecificerat fel
- På grund av saknad beroende fil
- På grund av virus, trojaner eller skadlig kod
- På grund av ogiltiga registernycklar(Invalid Registry Keys) och så vidare.
Dessa var några av de vanligaste orsakerna till att få runtime error 1004 i MS Excel ; låt oss nu förstå de olika korrigeringarna.
Fix Runtime Error 1004 i Excel
Här har vi detaljerade både manuella och automatiska lösningar för att fixa Runtime Error 1004 . Du kan följa någon av följande metoder för att lösa problemet.
- Skapa en ny Excel-mall
- Kör en virussökning
- För VB: körtidsfel '1004', ändra storlek på förklaringsposter
Låt oss titta på var och en av dessa metoder i detalj.
1] Skapa en ny Excel-mall
I vissa fall kan det vara så enkelt att åtgärda det här problemet som att infoga ett nytt kalkylblad från en mall istället för att skapa en kopia av ett befintligt kalkylblad. Här är vad du behöver göra:
1] Öppna MS Excel på ditt system
2] Tryck på ' CTRL + N ' för att skapa ett nytt Microsoft Excel -kalkylblad eller välj helt enkelt en ' Tom arbetsbok(Blank workbook) ' från den första skärmen.
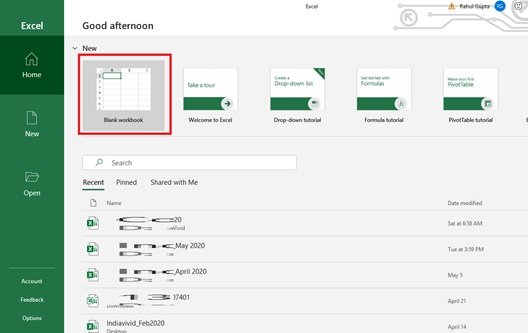
3] När(Once) du är klar, radera alla ark i arbetsboken utom ett.
4] Formatera nu arbetsboken som har lämnats. Observera också att den här arbetsboken kan modifieras för att passa dina individuella behov.
5] Till slut, gå till ' File > Save As ' för att spara det nya kalkylbladet med filformatet Excel-mall(Excel Template) (.xltx eller .xlt).
6] När du väl har skapat mallen kan du infoga den programmatiskt genom att använda följande kodrad:
Sheets.Add Type:=path\filename
Observera –(Please note – ) Glöm inte att ersätta det nya filnamnet med det faktiska namnet på dokumentet.
2] Kör en virussökning
Det är mycket viktigt att skanna ditt datorsystem efter skadlig programvara och virus eftersom dessa kan korrupta filer och viktiga dokument och visa runtime error 1004 i MS Excel . Ibland hjälper det mycket att använda ett bra antivirusprogram.
Relaterat(Related) : Run-time error 1004, Kan inte köra makrot i Excel(Run-time error 1004, Cannot run the Macro in Excel) .
3] För VB: körtidsfel '1004', ändra storlek på förklaringsposter
Om du stöter på ett Runtime Error 1004 när du kör ett Microsoft Visual Basic for Applications ( VBA )-makro, kan du använda den här metoden för att komma runt.
I allmänhet får du det här felet när du försöker köra ett VBA- makro som använder metoden LegendEntries för att göra ändringar i förklaringsposter i ett Microsoft Excel -diagram. Den gången kan du få följande felmeddelande:
Runtime error '1004': Applikations- eller objektdefinierat fel
Det här felet uppstår när Excel -diagrammet innehåller fler förklaringsposter än det finns tillgängligt utrymme för att visa förklaringsposterna i Excel -diagrammet. När det här beteendet inträffar kan Microsoft Excel trunkera förklaringsposterna.
För att kringgå det här beteendet skapar du ett makro som minskar teckenstorleken på Excel -diagramförklaringstexten innan ditt VBA- makrot gör ändringar i diagramförklaringen och återställer sedan teckenstorleken för diagramförklaringen så att den liknar följande makroexempel .
Sub ResizeLegendEntries()
With Worksheets("Sheet1").ChartObjects(1).Activate
' Store the current font size
fntSZ = ActiveChart.Legend.Font.Size
'Temporarily change the font size.
ActiveChart.Legend.Font.Size = 2
'Place your LegendEntries macro code here to make
'the changes that you want to the chart legend.
' Restore the font size.
ActiveChart.Legend.Font.Size = fntSZ
End With
End Sub
Vi hoppas att den här artikeln hjälper dig att fixa runtime error 1004 i Microsoft Excel . Denna guide ger dig manuell såväl som automatisk lösning för att bli av med detta fel; du kan använda vilken lösning som helst utifrån ditt behov.
Läs nästa(Read next) : Piltangenterna fungerar inte i Microsoft Excel.
Related posts
Hur man använder HLOOKUP-funktionen i Microsoft Excel
Hur man extraherar domännamn från URL:er i Microsoft Excel
Microsoft Excel försöker återställa din information
Hur man lägger till en trendlinje i Microsoft Excel-kalkylblad
Hur man använder MID- och MIDB-funktionen i Microsoft Excel
Hur man skapar Gantt-diagram i Microsoft Excel
Fixa hämtning av data. Vänta några sekunder och försök att klippa eller kopiera igen fel i Excel
Du behöver internet för detta 0x80070cf Windows Store-fel
Hur man lägger till eller summerar tid i Microsoft Excel
Microsoft Management Console (MMC.exe) har slutat fungera
Microsoft Store-appen tas bort när du loggar in för första gången
Fixa Windows Update-fel med hjälp av Microsofts onlinefelsökare
Vi kunde inte ange din standardplats för att spara, fel 0x80070005
Åtgärda Windows Update Error 0x80070005
Microsoft Solitaire-samlingen öppnas inte i Windows 10
Brännprocessen misslyckades - Power Calibration Error eller Medium Speed Error
Vi kan inte hitta din kamera, felkod 0xA00F4244 (0xC00DABE0)
Hur man skriver ut på ett kuvert i Microsoft Excel
Det gick inte att installera Windows Update, fel 0x80070643
Åtgärda Microsoft Store-fel 0x80072F30 Kontrollera din anslutning
