Hur fixar jag felkod 100 på Xbox?
Xbox är känt för att ta emot fel, varav ett är felkod 100(error code 100) – som talar om för användaren att något gick fel med systemet och att du måste starta om Xbox. Den erbjuder också ett alternativ för att starta felsökningen(Troubleshoot) . Det här inlägget kommer att visa en lista med förslag i form av steg som hjälper dig att ta reda på dem.
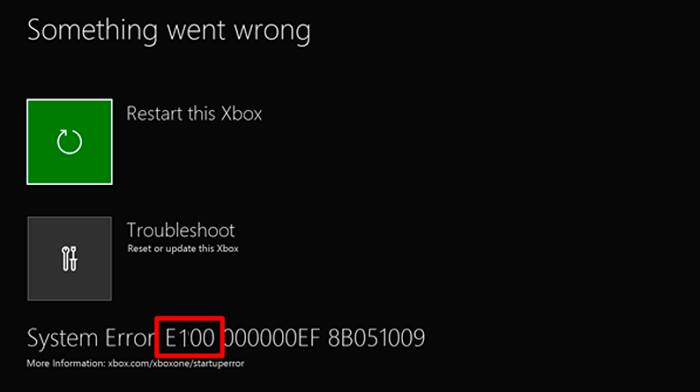
Hur man fixar felkod 100 på Xbox
Följ dessa förslag i rad. Om en inte fungerar, följ nästa.
- Starta om konsolen
- Hård återställningskonsol
- Uppdatera ditt system
- Återställ konsolen till fabriksinställningar
1] Starta om konsolen
Det första uppenbara steget är att använda D-Bad på handkontrollen för att välja Starta om Xbox(Restart the Xbox) - alternativet och sedan trycka på A-knappen(A-button) . Om det var ett mindre problem borde du kunna komma åt Xbox-startskärmen(Xbox Home Screen) .
2] Hård återställningskonsol
När en Xbox stängs av hamnar den i ett tillstånd där den inte är helt avstängd utan snarare ett slags viloläge för att starta upp snabbt nästa gång – ibland hjälper det att starta om konsolen(Console) efter att ha stängts av helt.
För hård återställning, tryck länge på Xbox - strömknappen i några sekunder. När den stängs av, koppla ur sladden för att stänga av den helt. Vänta sedan i 30 sekunder och anslut sedan nätsladden igen. Slå på den igen och kontrollera om problemet är löst.
Läs(Read) : Så här fixar du Xbox One-startfel eller E-felkoder(fix Xbox One startup errors or E error codes) .
3] Uppdatera ditt system
Nästa utväg är att uppdatera konsolen(Console) i offlineläge. Startfelsökaren erbjuder(Troubleshooter) möjligheten att uppdatera konsolen(Console) med en USB- enhet.
Du kan ladda ner filen från Xbox-webbplatsen(file from Xbox Website) på din dator. När zip-filen har laddats ner, extrahera den och kopiera sedan $ SystemUpdate till USB-enheten.
Välj sedan Felsök(Troubleshoot) istället för att starta om på konsolen . (Console)Felsökaren bör automatiskt hämta filen. Ändå kan du också använda kontrollern för att välja Offline System Update för att initiera uppdateringen med hjälp av filerna som sparats på din flashenhet.
När uppdateringen är klar kommer konsolen(Console) att starta om och du bör återgå till startskärmen(Home) .
4] Återställ konsolen(Restore Console) till fabriksinställningar(Factory Settings)
Om inget fungerar kan du välja att återställa konsolen till fabriksinställningarna(reset the Console to factory settings) . Eftersom Xbox synkroniserar spelens framsteg online bör du inte ha några problem med det. Du måste dock installera om alla applikationer.
Välj Felsök(Select Troubleshoot) och välj sedan att återställa denna Xbox och välj Ta bort(Remove) allt när du blir ombedd. Konsolen kommer(Console) att starta om och du måste gå igenom den första installationsprocessen som du kan ha gjort efter att ha slagit på den för första gången.
Om ingenting fixar det måste du skicka in en begäran om att få din konsol(Console) reparerad. Du kan initiera en begäran på Xbox.com via ditt konto.
Hur tar jag upp Xbox-felsökningsskärmen(Xbox Troubleshoot Screen) ?
Om du inte ser detta eller har tappat bort det, följ det här steget för att ta tillbaka Xbox Start-up Trouble-Shooter .
- Stäng(Please) av din konsol(Console) och koppla sedan ur strömkabeln för att se till att den är avstängd.
- Vänta(Wait) till 30 sekunder och anslut sedan sladden igen.
- Tryck på och håll ned parningsknappen(Pair) och utmatningsknappen(Eject) och tryck sedan på Xbox - knappen på konsolen(Console) .
- Fortsätt(Continue) att hålla ned parnings-(Pair) och utmatningsknapparna(Eject) i 10 till 15 sekunder.
- Du bör höra två uppstartstoner med ett par sekunders mellanrum.
- Du kan släppa ihop parnings-(Pair) och utmatningsknapparna(Eject) efter den andra uppstartstonen.
- Det kommer att starta om konsolen och gå till Xbox Start-up Troubleshooter .
Om du har Xbox Series S och Xbox One S All-Digital Edition , som inte har utmatningsknappar(Eject) , kan du ta fram Xbox Startup Troubleshooter på den här konsolen(Console) genom att bara hålla ned parningsknappen(Pair) och sedan trycka på Xbox -knappen.
Relaterat(Related) : Åtgärda våra nätverksinställningar blockerar Party Chat-felet [0x89231806](our network settings block the Party Chat [0x89231806]) .
Related posts
Så här ställer du in Xbox One för ditt barn
Hur man ställer in Twitter Sharing på Xbox One
Fixa UPnP misslyckande fel på Xbox One
Åtgärda problem med att logga in på Xbox-appen
Hur du delar Xbox-spelklipp till sociala nätverk från din telefon
Hur man använder Spotify i PC-spel via Xbox Game Bar i Windows PC
Hur man hanterar aktivitetsflöde och aviseringar på Xbox One
Hur man ställer in och använder en anpassad bild som Gamerpic på Xbox One
Aktivera 1080p-spel DVR-inspelning; Spara på extern enhet: Xbox One
Enkelt sätt att fixa Xbox-felkod 0x803F900A på fem minuter
Så här ändrar du Xbox Gamertag via PC Xbox-app, online eller konsol
Fel 0x80832003 eller 0x803F7003 uppstår när du försöker spela ett spel
Fixa Dev Error 6034 i Call of Duty, Modern Warfare och WarZone
Åtgärda Xbox Live-fel 121003 när du spelar Microsoft Solitaire Collection
Xbox One Game kommer inte att starta, fel 0X803F800B
Så här startar du Xbox Party på Windows PC med Xbox Game Bar
Astro A50-mikrofonen fungerar inte på PC eller Xbox One
Hur man fäster Xbox Game Bar-widgeten på Windows 10-datorskärmen
Den här appen kan inte öppna fel för appar för foton, Xbox Game Bar, Calculator, etc
Hur man tar, delar, tar bort och hanterar skärmdumpar på Xbox One
