Hur fixar jag Audio Delay i VLC Media Player
VLC Media Player har varit en veteran inom videospelaren(Video Player) , speciellt för Windows . Den inbyggda Windows Media Player var inte tillräckligt kapabel att spela upp olika typer av videor och saknar ofta några användbara funktioner. Så, VLC Media Player var som en frisk fläkt. En Audio Delay- fråga har dock köpts till vår uppmärksamhet. I den här artikeln kommer vi att se hur man fixar Audio Delay i VLC Media Player.
Hur fixar jag Audio Delay i VLC Media Player
Det här är de saker du kan göra för att fixa Audio Delay i VLC Media Player .
- Använd kortkommandon
- Ändra VLC Audio(Change VLC Audio) desynkroniseringskompensation
- Ändra synkronisering av ljudspår
Låt oss prata om dem i detalj.
1] Använd kortkommandon
Ibland kan det här problemet med Audio Delay vara tillfälligt och därför måste vi använda en tillfällig fix för att rätta till det. Så om ljudet startar före videon(audio starts before the video) måste du trycka på "K" på Windows och "G" på Mac. Om videon startar före ljudet(video starts before the audio) måste du trycka på "J" på Windows och "F" på Mac.
Du måste göra detta noggrant eftersom åtkomsttryckning kan orsaka ytterligare en ljudfördröjning.
Förhoppningsvis löser detta problemet åt dig.
2] Ändra VLC Audio(Change VLC Audio) desynkroniseringskompensation
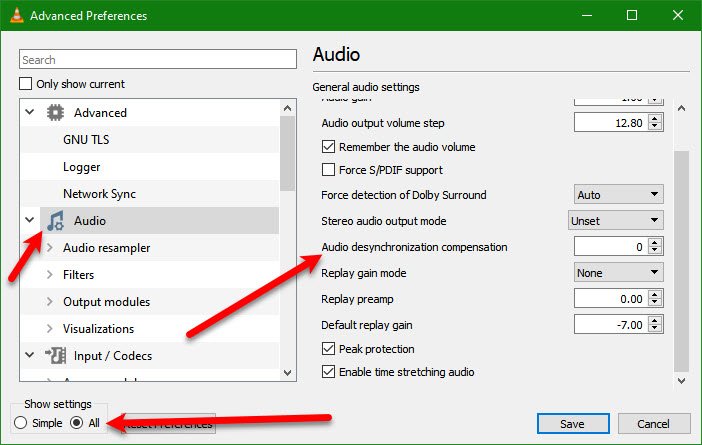
Om problemet du har att göra med är permanent och du letar efter en permanent lösning, försök att justera " Ljuddesynkroniseringskompensation(Audio) " i VLC Media Player - inställningen för att ta bort fördröjningen. Du kan följa de givna stegen för att göra detsamma.
- Öppna VLC Media Player.
- Klicka Tools > Preferences (or hit Ctrl + P).
- Klicka på Alla (All ) från Visa inställningar(Show Settings ) och gå till fliken Ljud .(Audio )
- Gå till kompensation för ljuddesynkronisering(Audio desynchronization compensation ) och ställ in dess värde på positivt om ljudet släpar, medan om ljudet spelas upp före videon, ställ in på ett negativt värde.
Förhoppningsvis löser detta problemet åt dig.
3] Ändra synkronisering av ljudspår(Change Audio Track Synchronization)

Om det inte hjälper att ändra kompensationen för ljudavsynkronisering, försök att ändra synkroniseringen (Audio)av ljudspår(Audio Track Synchronization) . Det kommer att rätta till problemet åt dig.
För att ändra synkronisering(Audio Track Synchronization) av ljudspår i VLC Media Player kan du följa de givna stegen.
- Öppna VLC Media Player.
- Klicka på Tools > Effects and Filters.
- Gå till fliken Synkronisering .(Synchronization )
- Ändra Synkronisering(Audio Track Synchronization) av ljudspår från avsnittet Audio/Video .
- Klicka slutligen på Ok.
Kontrollera nu om problemet kvarstår.
Förhoppningsvis kan du rätta till fördröjningen i ljud(Audio) medan du spelar upp en video på VLC Media Player .
Varför går mitt ljud ur synk?
Om du fortfarande ser det här felet är det troligen inte uttömmande för VLC utan är en Windows- drivrutin. Så om du vill rätta till det måste du uppdatera dina video- och ljuddrivrutiner. För det, ladda ner den senaste versionen av dessa drivrutiner från tillverkarens webbplats och installera den på din dator. Förhoppningsvis(Hopefully) löser det problemet åt dig.
Läs nästa:(Read Next:)
- Åtgärda problem med hackig 4K-video i VLC Media Player(Fix 4K choppy video lagging issues in VLC Media Player)
- Hur man redigerar ljud- eller videometadatataggar i VLC mediaspelare(How to edit Audio or Video Metadata Tags in VLC media player) .
Related posts
Hur man använder musgester i VLC Media Player
Justera, fördröj, snabba upp undertexthastighet i VLC Media Player
Hur man lägger till plugins och tillägg på VLC Media Player
AIMP Audio Player inkluderar Audio Converter, Ripper, Recorder, Tag editor
VLC Media Player Review, funktioner och nedladdning
Strömma musik över ditt hemnätverk med Windows Media Player 12
4 sätt att avinstallera Windows Media Player från Windows
Hur man sorterar, taggar och betygsätter bilder i Windows Media Player 12
Windows Media Player 12 - Vad är nytt och hur det fungerar?
VLC Media Player hoppar över och släpar på Windows 10
Hur man skapar spellistor i Windows Media Player 12
Strömma ditt Windows Media Player 12-bibliotek över Internet
Hur man använder uppspelningsförbättringar i Windows Media Player 12
Åtgärda problem med hackig 4K-video i VLC Media Player
Topp 7 Windows Media Player 12 Skins under 2010
VLC tvättade ut färger och färgförvrängningsproblem
7 Måste ha Windows Media Player 12 plugin-program
Hur man installerar och använder Windows Media Player 12 plugin-program
Lista över bästa VLC-tillägg, tillägg och plugin-program
Hur man spelar musik i Windows Media Player -
