Hur extraherar man markerad text från PDF som textfil?
Att markera text i ett PDF- dokument är praktiskt för att markera viktiga områden som du snabbt kan komma åt senare. Du kan använda Microsoft Edge för att markera PDF(Microsoft Edge to highlight PDF) eller någon annan programvara som kommer med PDF -markeringsfunktion. Ibland kanske du också har känt behovet av att bara ha den markerade texten så att du kan få sammanfattningen av PDF som innehåller all viktig text. Om du letar efter några sätt att spara endast markerad text från en PDF som en TXT -fil, kan det här inlägget vara till hjälp.
Extrahera markerad text från PDF
Det finns en del gratis programvara och en tjänst för att extrahera markerad text från en PDF -fil och spara den som en textfil:
- PDF Highlight Extractor
- Foxit Reader
- Sumnotes.net
- DyAnnotationExtractor.
Låt oss kontrollera dessa PDF Highlight Extractor -programvara en efter en.
1] PDF Highlight Extractor
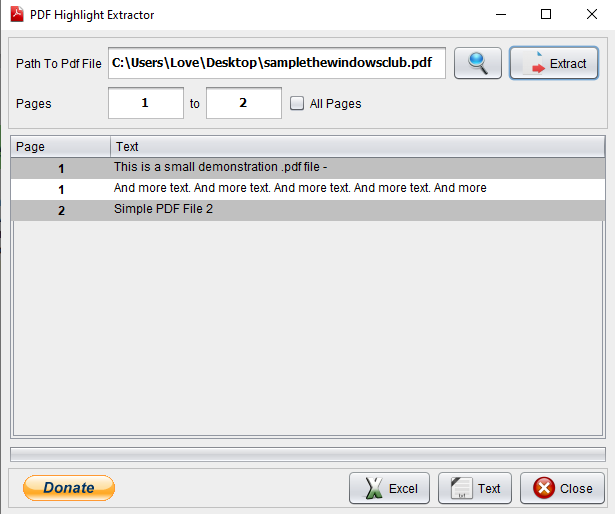
PDF Highlight Extractor är ett av de enklaste alternativen för att extrahera den markerade texten från en PDF -fil. Denna PDF-textextraktor med (PDF text highlight extractor)öppen källkod(open-source) har två funktioner som fångar uppmärksamheten. Du kan förhandsgranska markerad text(preview highlighted text) i PDF-filen i programvarans gränssnitt.
Den andra funktionen är att du kan ställa in start- eller slutsida eller sidintervall för att extrahera texten(set start or end page or page range to extract the text) . Så istället för att skanna hela PDF -filen kan du definiera sidnummer för att få fram den markerade texten.
En annan bra funktion är att du har möjlighet att spara text som vanlig text(save text as plain text) eller Excel-fil(Excel file) .
I dess gränssnitt lägger du till din PDF -fil med det givna alternativet och trycker sedan på knappen Extrahera(Extract) . Avmarkera alternativet Alla sidor(All Pages) om du vill ställa in sidintervallet eller lämna det som det är. När texten har hämtats kan du förhandsgranska den. Tryck slutligen på Text- eller Excel- knappen för att spara den markerade texten.
Du kan ladda ner denna programvara härifrån(here) . Java behövs också för att använda denna programvara. Så installera Java (om inte redan) och kör den här programvaran att använda.
2] Foxit Reader
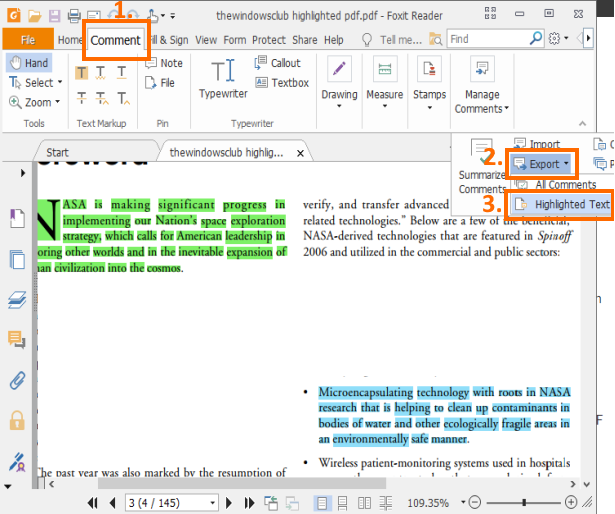
Foxit Reader är en av de bästa gratis PDF-läsarna . Du kan öppna flera PDF- filer på separata flikar, markera PDF , lägga till en anteckning, exportera kommentarer(export comments) , lägga till signaturer(add signatures) och mer. Bland den enorma listan med funktioner finns det också att extrahera markerad text från PDF . Det bästa med den här funktionen är att den också sparar sidnummer tillsammans med den extraherade texten(saves page numbers along with the extracted text) .
För att hämta markerad text från PDF öppnar du PDF(PDF) -filen i dess gränssnitt och öppnar fliken Kommentar . (Comment)På den fliken klickar du på alternativet Exportera(Export) tillgängligt i avsnittet Hantera kommentarer . (Manage Comments)Du kommer att se alternativet Markerad text . (Highlighted Text)Använd det alternativet och sedan kan du spara all markerad text som en textfil.
Här(Here) är nedladdningslänken för denna programvara. Under installationen bör du välja anpassad installation(custom installation) för att endast inkludera de nödvändiga komponenterna i denna programvara.
3] Sumnotes.net
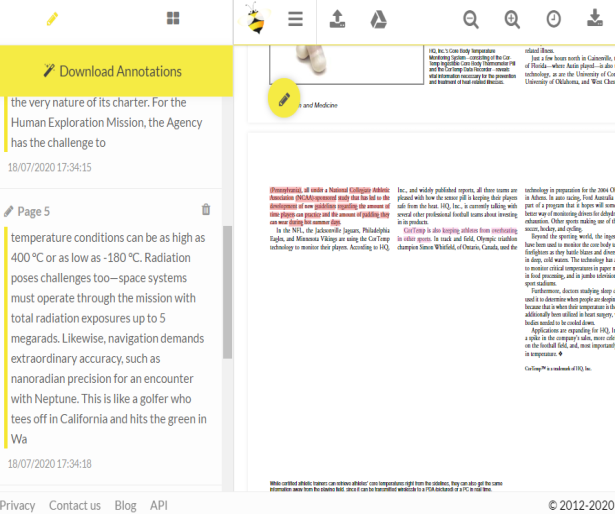
Sumnotes.net är en gratistjänst som låter dig kommentera PDF samt extrahera den markerade texten. All markerad text är synlig separat i det vänstra sidofältet. Med det sidofältet kan du också ta bort markerad text som du inte behöver(remove highlighted text that you don’t need) och sedan ladda ner resten av den markerade texten.
Innan du laddar ner den markerade texten kan du även inkludera sidnummer och utesluta(exclude) den markerade texten med en viss färg(highlighted text of specific color) .
Du har också möjlighet att spara markerad text från PDF som Excel-(save highlighted text from PDF as Excel) eller Word -fil. Så funktionerna är bra. Du kan registrera dig med en gratis plan och sedan extrahera 50 höjdpunkter(extract 50 highlights) eller kommentarer per nedladdning(per download) , vilket är tillräckligt i de flesta fall.
Här(Here) är länken till dess hemsida. För att extrahera markerad text från PDF , lägg till en PDF från PC eller Google Drive . När PDF -filen laddas upp syns kommentarer och markerad text på vänster sida. Använd alternativet Ladda ner anteckningar(Download Annotations) och sedan kan du spara den markerade texten i filformatet TXT , XLSX eller DOC .
4] DyAnnotationExtractor
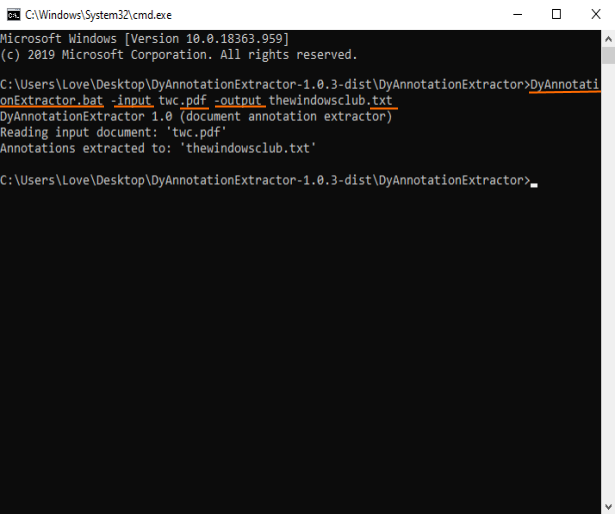
Programvaran DyAnnotationExtractor(DyAnnotationExtractor) kan hjälpa dig att extrahera markerad text och kommentarer(comments) från ett PDF-dokument. Det är en kommandoradsprogramvara(command-line) , men att använda den är väldigt enkel. Bara ett enda kommando hämtar texten som är markerad i PDF -inmatningsfilen .
Du kan få den här programvaran genom att använda den här länken(this link) . Ladda ner(Download) dess ZIP -fil och extrahera den sedan. För att göra det enklare att köra kommandot bör du också lägga PDF i samma mapp där du extraherade denna programvara. Öppna sedan kommandotolksfönstret(Command Prompt) i den mappen. Du kan göra det genom att skriva cmd i adressrutan i den mappen och sedan trycka på Enter .
När CMD- fönstret öppnas, lägg till BAT -filen för denna programvara, inmatningskommando inklusive sökvägen för indata- PDF , utdatakommando och namnet på utdatafilen tillsammans med tillägget '.txt'. Det fullständiga kommandot kommer att vara-
DyAnnotationExtractor.bat -input path of input PDF -output outputfilename.txt
Utför kommandot. Vänta(Wait) några sekunder så är en vanlig textfil klar med all markerad text och kommentarer som hämtats från den PDF -filen . Utdatafilen sparas i samma inmatningsmapp.
Så, det här är några alternativ du kan använda för att extrahera markerad text från PDF och sedan spara utdata som en textfil. Hoppas(Hope) dessa hjälper.
Related posts
Hur man kopierar text från en PDF-fil
Hur man skapar en textfil på Mac
Spara en lista över pågående processer till en textfil i Windows
Hur man krypterar och dekrypterar en textfil i Windows 10
Hur man konverterar vanlig text till musikalisk notation PDF i Windows PC
5 sätt att extrahera bilder från PDF-fil
PDF-text försvinner när du redigerar eller sparar fil i Windows 11/10
Hur man sparar e-post som PDF i Gmail och Outlook
Text Highlighter fungerar inte i Microsoft Edge
7-PDF Webbplatskonverterare: Konvertera webbsidor till PDF
Hur man skannar flera sidor till en PDF-fil
Bästa PDF-programvara för ordräknare och onlineverktyg
Gratis PDF Editor Online-verktyg för att redigera PDF-filer - PDF Ja
4 sätt att redigera en PDF-fil
Hur man kommenterar en PDF-fil med Apple Pencil
Hur man skapar en PDF-fil i Windows 11
7 bästa sätten att konvertera en PDF-fil till Word-format
Hur man konverterar dokument till PDF med Google Docs med hjälp av en webbläsare
Hur man konverterar text till PDF med dra och släpp i Windows 10
Hur man lösenordsskyddar och säkrar PDF-dokument med LibreOffice
