Hur en anpassad återställning med TWRP fungerar på Android
Att få root-åtkomst(Gaining root access) är det första steget mot att verkligen anpassa din Android- enhet. Enbart root låter dig dock bara installera root-appar och anpassade återställningar, men kommer inte att erbjuda något eget som hjälper dig att anpassa objekt på din telefon.
För att faktiskt installera något som anpassar din telefon(install something that customizes your phone) , kommer du att behöva något som kallas en anpassad återställning. TWRP- återställning är en av dessa anpassade återställningar för Android som låter dig installera massor av anpassade utvecklingar på dina Android- baserade enheter.

Du kommer att se hur du installerar och använder det i följande guide.
Vad är TWRP-återställning?(What Is TWRP Recovery?)
Anpassad återställning med TWRP utvecklades för Android- enheter. När du installerar den på din enhet ersätter den lageråterställningen och ger dig ytterligare funktioner som inte fanns i lager.

Det är ett projekt med öppen källkod och är tillgängligt för ett antal Android-baserade telefoner och surfplattor. Du kan skaffa dig en kopia av den för din specifika telefonmodell och flasha bort den för att njuta av många av dess funktioner på din enhet.
Hur installerar man en anpassad återställning med TWRP på Android?(How To Install a Custom Recovery With TWRP On Android?)
För att installera en anpassad återställning med TWRP på din Android- enhet har du två sätt att göra det. Vilken metod du använder för att installera det beror på din specifika modells rotkrav.
Vissa(Certain) telefoner kräver först att du installerar en anpassad återställning på dem och sedan får root(then gain root) medan vissa andra telefoner först måste rootas innan du kan installera en återställning på dem. Följande avsnitt bör vägleda dig vilken metod du ska använda för att installera TWRP på din telefon.
Använd TWRP-appen för att installera återställningen(Use TWRP App To Install The Recovery)
I de flesta fall där din telefon redan är rotad kan du använda TWRP- appen för att installera den anpassade återställningen på din enhet. Detta är ett enklare och snabbare sätt att få en anpassad återställning igång på din telefon eftersom den gör alla blinkande procedurer av sig själv.
- Starta Google Play Butik(Google Play Store) på din enhet, sök efter den officiella TWRP-appen(Official TWRP App) och installera den på din enhet.
- Starta appen och tryck på alternativet som säger TWRP Flash .
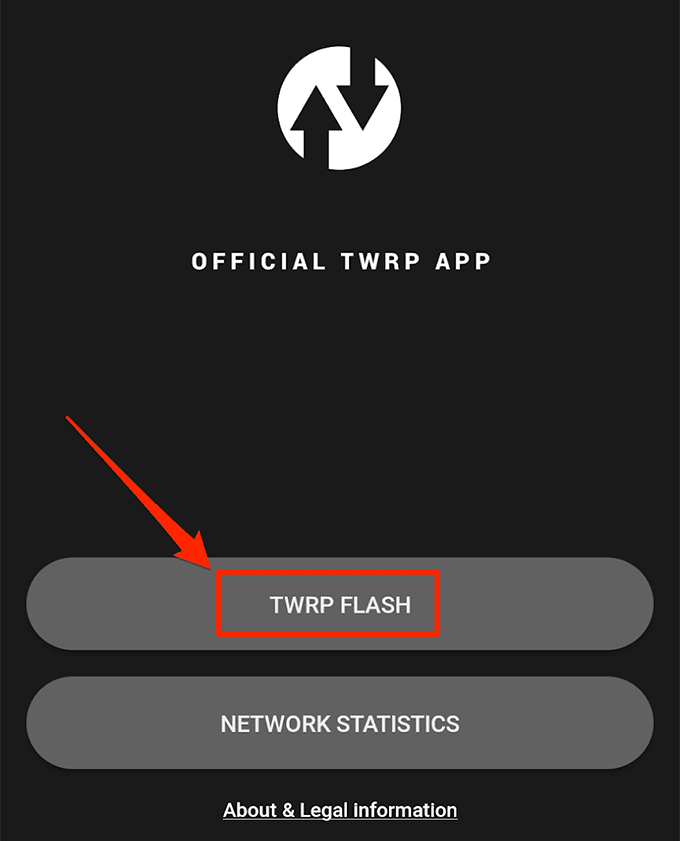
- Välj din enhetsmodell från rullgardinsmenyn på följande skärm och tryck på Flash to Recovery .

- Den laddar ner och flashar(TWRP) den anpassade återställningsbilden för TWRP till telefonens återställningsplats.
Använd Fastboot för att installera TWRP Recovery(Use Fastboot To Install TWRP Recovery)
Om din enhet först kräver att du installerar en återställning och sedan kan rota den eller om appmetoden inte fungerar för dig av någon anledning, kan du manuellt flasha återställningsbilden på din enhet med Fastboot .
Fastboot hjälper dig att ersätta lageråterställningen på din enhet med en anpassad och du behöver bara köra ett kommando(only need to run a command) för att göra det.
- På din Android-enhet, gå till Settings > Developer options och aktivera USB-felsökningsalternativet(USB debugging ) .

- Anslut din enhet till din dator med en USB -kabel.
- Ladda ner och extrahera Fastboot- paketet till din dator.
- Ladda ner IMG-versionen av TWRP-återställning(TWRP recovery) för din enhet och spara den i Fastboot- mappen.
- Öppna Fastboot- mappen, håll ned Skift(Shift) på tangentbordet, högerklicka var som helst tomt och välj Öppna kommandofönster här(Open command window here) .

- Skriv in följande kommando och det kommer att starta om din enhet till bootloader-läget.
adb starta om bootloader(adb reboot bootloader)

- Ange(Enter) följande kommando och ersätt twrp.img med det faktiska namnet på återställningen du har laddat ner och tryck på Enter .
fastboot flash återställning twrp.img(fastboot flash recovery twrp.img)

- När återställningen blinkar anger du följande kommando för att starta om enheten.
fastboot omstart(fastboot reboot)

TWRP -(TWRP) återställningen bör installeras på din Android- enhet.
Hur går jag in i TWRP-återställningsläget på Android?(How To Enter The TWRP Recovery Mode On Android?)
Eftersom en anpassad återställning inte är en vanlig app, kommer den inte att vara tillgänglig i din applåda för dig att starta den. Du måste antingen trycka på en tangentkombination för att komma in i TWRP- återställningsläget eller köra ett kommando för att starta om enheten till återställningen.
Båda metoderna bör göra samma jobb och det beror på vad du är bekväm med att göra. Du kommer förmodligen inte att vilja använda tangentkombinationen när du kör kommandon och på samma sätt vill du inte använda ett kommando när du inte använder ett kommandoverktyg.
Använda tangentkombination för att gå in i TWRP-återställningsläget(Using Key Combination To Enter The TWRP Recovery Mode)
Tangentkombinationen för att gå in i återställningsläget varierar beroende på vilken enhet du har. Något som fungerar för en Samsung- enhet kanske inte fungerar för en Pixel -telefon och så vidare.
På de flesta telefoner kan du dock trycka på volym ned-(Volume Down ) och strömknapparna(Power) samtidigt för att starta om i bootloadern. Sedan kan du välja alternativet Återställning och gå in i (Recovery)TWRP- återställningsläget på din enhet.

På vissa andra telefoner kan du omedelbart starta om till återställningen genom att trycka på volym upp-(Volume Up) och strömknapparna(Power) samtidigt.
Använder ADB för att starta om till TWRP-återställningsläget(Using ADB To Reboot Into The TWRP Recovery Mode)
Denna metod bör fungera för alla enheter som stöder ADB och Fastboot . Du behöver i princip köra ett kommando och det kommer att starta om dig till återställningen.
- Kör följande kommando från Fastboot- mappen och din telefon kommer att starta om till TWRP- återställningsläget.
adb omstart återställning(adb reboot recovery)
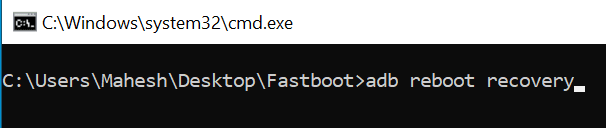
Du kommer att se olika alternativ när din telefon startar om till återställningen.
Hur man använder TWRP Custom Recovery på Android?(How To Use The TWRP Custom Recovery On Android?)
I de flesta fall kommer du bara att använda följande funktioner i den anpassade TWRP- återställningen på din Android- enhet.

Installera(Install)
Det låter dig flasha olika anpassade filer inklusive anpassade återställningar, rotfiler, anpassade kärnor, anpassade ROM(ROMs) -skivor och så vidare. Du kommer att använda det här alternativet mest.
Torka(Wipe)
Detta låter dig torka av data på din enhet och fabriksåterställa den. Du kan använda det om alternativet i standardappen Inställningar(Settings) inte fungerar.
Säkerhetskopiering(Backup)
Detta låter dig skapa en fullständig säkerhetskopia av din Android-enhet(create a full backup of your Android device) . Det kan innehålla allt innehåll på din telefon.
Återställ(Restore)
Detta gör att du kan återställa säkerhetskopiorna du har skapat tidigare på din enhet. Du behöver en enda tryckning och all din data återställs på din telefon.
Related posts
5 bästa ficklampsappar för Android som är säkra
7 bästa nyhetsapparna för Android och iPhone
Hur man installerar Chrome-tillägg för skrivbordet på Android
Hur man blockerar hackare från din telefon (Android och iPhone)
7 bästa skärmskydd för Android och iPhone
Kan du inte skicka textmeddelanden från Android? 4 korrigeringar att prova
Så här visar du din appnedladdningshistorik på iOS och Android
7 bästa kameraappar för Android
Hur man tar bort nedladdningar på Android
Hur man fixar Sim Not Provisioned-fel på Android eller iPhone
De 8 bästa selfie-apparna för Android
Hur man programmerar NFC-taggar med Android
Så här fixar du att Android-telefon inte ansluter till Wi-Fi
Hur man spelar in internt ljud och video på en Android-smartphone
Så här fixar du Google Chrome Pop up Virus på Android
6 bästa målspårningsappar för iPhone och Android
6 bästa animerade väderappar för Android eller iPhone
Hur man tar bort skadlig programvara från en Android-telefon
Guide: Installera Ubuntu Touch på en Android-telefon
Hur man ställer in Android-ringsignaler
