Hur du tar bort din Google-sökhistorik – en modern guide
Google kan hitta nästan all(find almost any) information tillgänglig online. I processen behåller den din sökhistorik för alla appar som ägs av Google . När(Whenever) du gör en sökfråga på Google eller YouTube (eller någon annan tjänst som ägs av Google ), sparas frågan inte bara i din webbhistorik utan även i Googles(Google) sökhistorik.
Även om du kan använda andra sökmotorer för bättre integritet(search engines for better privacy) , är Google och dess tjänster en bas för de flesta. Lyckligtvis kan du radera din Google -sökhistorik från ditt Google - konto på några minuter.

Så här rensar du Googles sökhistorik(Google Search History) helt
Det självklara sättet att rensa din historik är att rensa webbinformation(clear browsing data) från en webbläsare som Google Chrome , Firefox eller Safari . Observera dock att sökhistoriken inte raderas om du rensar webbhistoriken i Chrome. Det hjälper bara att rensa din webbhistorik.
Du kan rensa all din Google -sökhistorik som Google har samlat på dig från din användning av Google -appar på din PC, Mac , Android , iPhone eller andra enheter via sidan Min aktivitet(My Activity page) .
Du kan också ladda ner din sökhistorikdata innan du raderar din Google -sökhistorik om du inte vill förlora den helt och lagra den offline. Om du inte vill ladda ner din Google -sökhistorik, hoppa över nästa avsnitt.
Hur man laddar ner Googles sökhistorik(How to Download Google Search History)
Du kan ladda ner din Google -sökhistorik från Google Takeout . Med Google Takeout(Google Takeout) kan du spara din aktivitetsdata lokalt på din enhet innan du rensar historiken från ditt Google- konto.
- Gå till nedladdningssidan på Google Takeout(Download page on Google Takeout) .
- Det finns tre steg för att exportera din data. Välj först(First) den data som du vill inkludera genom att markera de relevanta rutorna. Du kommer att kunna välja data för alla Google -appar inklusive Google Maps , Google Foton(Google Photos) och Google Chrome .

- Välj sedan knappen Nästa steg .(Next step )

- För det andra steget i processen måste du välja en leveransmetod. Du kan välja att få en nedladdningslänk via e-post eller lägga till Googles aktivitetsdata(Google activity) direkt i din molnlagring.
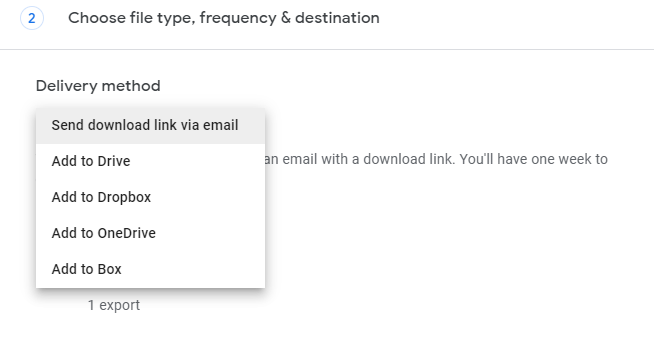
Du kan också välja att exportera din Google- aktivitet på återkommande basis varannan månad från avsnittet Frekvens .(Frequency)

Välj sedan en filtyp och storlek. Du kan välja att exportera data som .zip eller .tgz. Välj en filstorlek baserat på hur stor du vill att filen ska vara. Om din totala data tar mer lagringsutrymme delas filerna upp i mindre filer baserat på den storlek du har valt. Till exempel, om du väljer 2 GB och den totala storleken på data kommer till 5 GB, kommer Google att skapa två filer på 2 GB var och en på 1 GB.
När du är klar väljer du knappen Skapa export .(Create export)

- Vid denna tidpunkt bör exportprocessen starta. Processen kan ta ett tag – timmar eller kan vara dagar – baserat på hur mycket data det finns att säkerhetskopiera.

Hur man tar bort Googles sökhistorik från Google-kontot(How to Delete Google Search History From Google Account)
Att radera din webbläsarhistorik tar inte bort aktivitet från ditt Google-konto(delete activity from your Google account) . Den raderar bara historiken för webbsidor du har besökt och rensar bland annat cacheminne och cookies.
För att rensa data på ditt Google- konto som samlats in av Googles(Google) tjänster som Gmail , Google Maps och annan sökaktivitet måste du använda sidan Min aktivitet(My Activity) .
- Gå till sidan Min aktivitet(My Activity) och logga in på ditt Google- konto om du inte redan har gjort det.
- Välj alternativet Filtrera efter datum och produkt(Filter by date & product) . Välj de produkter du vill radera historiken för.
Om du till exempel bara vill ta bort din platshistorik(location history) väljer du bara Google Maps . Du kan också välja en tidsram om du vill radera historik inom ett visst tidsintervall.

- Klicka(Click) på den vertikala ellipsen i det högra hörnet av sökfältet. Välj Ta bort resultat(Delete Results ) från rullgardinsmenyn.

- Detta öppnar ett popup-fönster där du måste ge en bekräftelse på att du raderar din Google - historik. Välj sedan knappen Ta bort . (Delete)Google tar sedan bort all aktivitet för de valda produkterna och tidsintervallet.

- Det är allt du behöver göra för att radera din Google - historik. När Google har tagit bort historiken ser du en bekräftelse på fullständig(Deletion complete) radering. Tryck på OK(Got it ) och stäng webbläsarfliken.

Webbsidans gränssnitt för Mina aktiviteter på (Activities)Android- enheter och iOS-enheter som iPhones och iPads är exakt detsamma som på PC, så du kan använda illustrationerna ovan även om du använder en mobil enhet.
Hur man automatiskt tar bort aktivitet på Google(How to Automatically Delete Activity on Google)
Du kan också ändra inställningarna på sidan Aktivitetskontroller(Activity) för att automatiskt radera din sökaktivitet med 3, 18 eller 36 månaders intervall.
- Rulla ned på sidan Aktivitetskontroller(Activity controls page) och välj alternativet Välj en automatisk radering(Choose an auto-delete option) .

- Välj en frekvens för automatisk radering av aktivitet från de tre alternativen (3, 18 eller 36 månader) och välj Nästa(Next) .

- På nästa skärm väljer du(Confirm) knappen Bekräfta för att bekräfta automatisk radering. Om du gör detta raderas även alla aktiviteter som är äldre än 18 månader automatiskt.

Om du inte vill radera dina Google-kontodata(delete your Google account data) , utan bara vill att Google ska pausa sparaktivitet tillfälligt, kan du också göra det.
Hur man pausar att spara sökaktivitet på Google(How to Pause Search Activity Saving on Google)
Du kan ändra inställningarna i ditt Google -konto för att pausa att spara sökaktivitet under en viss tidsperiod, så att du inte behöver radera den så ofta. Det finns dock inget alternativ att inaktivera lagring av aktivitet permanent.
Observera att inställning av automatisk radering på Google inte hindrar din webbläsare från att spara din webbhistorik. Det hindrar bara Googles(Google) sökmotor och appar från att spara din aktivitet. Om du vill förhindra att din webbläsare sparar din webbhistorik eller annan data kan du använda inkognitoläge.
- Gå till Googles sida för aktivitetskontroller(Activity controls page) .
- Välj knappen Stäng av i avsnittet (Turn off)Webb- och appaktivitet(Web & App Activity ) .

- Du kommer att se ett popup-fönster som ber om bekräftelse. Välj PAUSE , och det bör pausa lagringen av din aktivitet från Googles sida.
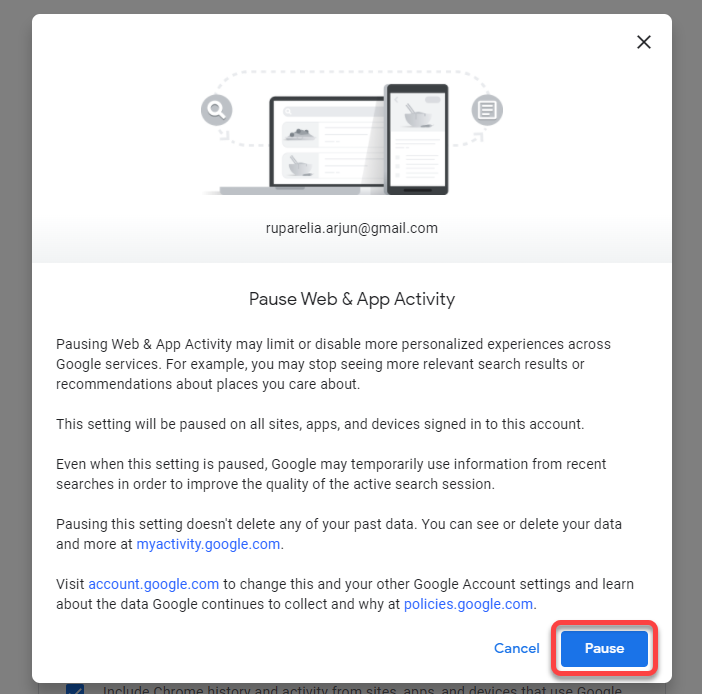
Du kan också stänga av platshistorik och YouTube- historik på samma sätt genom att rulla nedåt på sidan Aktivitetskontroller(Activity) .

Att radera Googles(Google Search History Made Easy) sökhistorik på ett enkelt sätt
Det är inte så svårt att ta bort Googles(Google) sökhistorik . Även om det inte finns något sätt att hindra Google från att spara sökhistoriken permanent, kan du alltid ställa in aktivitet så att den raderas automatiskt var tredje månad.
Related posts
Hur du lösenordsskyddar din Google sökhistorik
Hur man använder kraftfulla fotosökningsverktyg som finns tillgängliga på Google Foton
Hur man stoppar personliga annonser och sökresultat på Google och Facebook
20 coola Google-trick för att söka mer effektivt
Avancerad Google-sökning med sökoperatorer
Så här visar du din Google Maps sökhistorik
Hur man använder Google Dokument: En nybörjarguide
HDG-guide för att ta skärmdumpar av startmiljöer
Hur man fixar en XLR-kabel (lödningsguide)
Hur man synkroniserar Google Kalender med Outlook
Hur man tar bort YouTube-historik och sökaktivitet
Den ultimata guiden för att göra Firefox säkrare
Hur du pekar din domän till Google Sites
Så här använder du Google Jamboard-appen
Ta bort Googles sökhistorik och allt den vet om dig!
Hur man planerar en anpassad PC-byggnad – Den ultimata guiden för dummies
Installera GIMP-plugins: En guide
Hur man lägger till ett Gantt-diagram i Google Dokument
Så här fixar du att Google Discover inte fungerar på Android
Så här fixar du felet "Nedladdningskvoten har överskridits" i Google Drive
