Hur du startar om din webbläsare utan att förlora flikar i Windows 11/10
Det blir verkligen kritiskt när webbläsaren stängs av misstag när en eller två flikar i fönstret stängs. Det här problemet brukar upplevas av flera användare i det dagliga livet. Det orsakar att den aktiva fliken som användare arbetar på vid den tidpunkten stängs. Om du också möter ett sådant fånigt misstag och stänger webbläsaren medan du arbetar online så kommer det här inlägget att lära dig hur du återställer dina senaste webbläsarflikar.
Det här inlägget kommer att förklara hur du öppnar flikar från din senaste session när du startar webbläsaren Chrome , Edge , Firefox och Opera .
Starta om webbläsaren utan att tappa flikar
De fyra mest populära webbläsarna som används i de aktuella scenarierna är Google Chrome , Microsoft Edge , Opera och Firefox . Om du använder någon av dessa så anges sättet att återställa webbläsaren nedan.
- Google Chrome
- Microsoft Edge
- Mozilla Firefox
- Opera webbläsare.
För att återställa bläddringsflikarna för din senaste session i Google Chrome , Microsoft Edge & Opera kan du helt enkelt starta om din webbläsare och använda en genväg Ctrl+Shift+T . Sessionen kommer att återställas.
Låt oss nu se var och en av dem i detalj:
1] Starta om Chrome(Restart Chrome) utan att tappa flikar
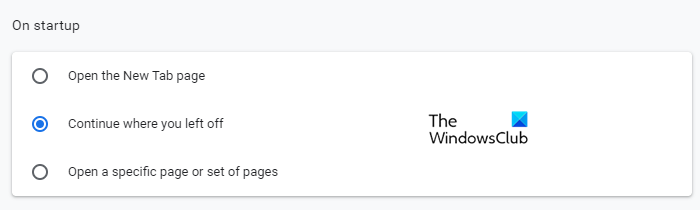
Om du inte vill använda genvägen eller om genvägen inte fungerar, starta om webbläsaren.
- Klicka(Click) på Chrome-menyraden(Chrome Menu) (tre punkter) i det högra hörnet av webbläsarfönstret.
- Från menylistan går du till Inställningar(Settings) .
- Välj sedan fliken Vid start i den vänstra rutan(On startup)
- Slutligen, markera kryssrutan " Fortsätt där du slutade ".(Continue where you left off)
2] Starta om Edge utan att tappa flikar
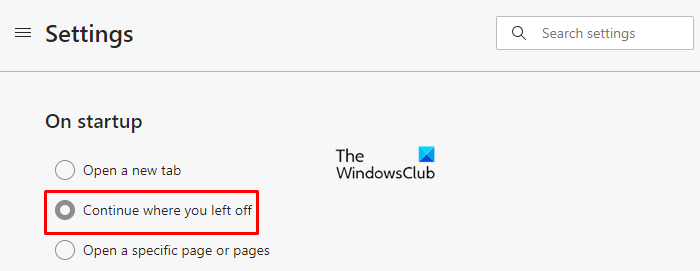
De tidigare flikarna från den senaste webbläsaren kan återupptas automatiskt i Microsoft edge. Till att börja med, öppna webbläsaren Microsoft Edge först.(Microsoft Edge)
- I det övre högra hörnet hittar du de tre prickarna (menyknappen).
- Klicka på menyknappen
- Välj alternativet Inställningar(Settings) i listan.
- Klicka på vid start i fönstret Inställningar. (On startup. )
- Du kommer att hitta några alternativ visas i ditt fönster, markera på Fortsätt där du slutade.(Continue where you left off.)
TIPS(TIP) : Det här inlägget hjälper dig om Fortsätt där du slutade inte fungerar(Continue where you left off is not working) på Chrome eller Edge.
3] Starta om Firefox(Restart Firefox) utan att tappa flikar
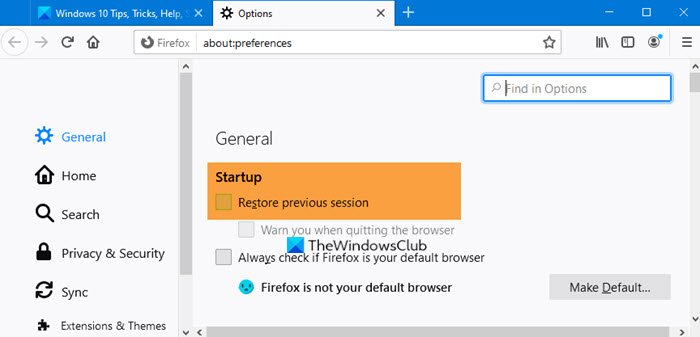
Firefox webbläsare är skapad av Mozilla för en snabbare och mer privat (Mozilla)surfupplevelse(Firefox) för användaren. Det kan återställa både den tidigare surfsessionen och fönster.
- Öppna först webbläsaren(Open) Firefox
- Klicka(Click) på de tre horisontella staplarna för att öppna menyraden(Menu bar) .
- Välj Alternativ i menyraden.(Options.)
- Inuti fönstret Alternativ(Options) gå till fliken Allmänt .(General)
- Leta nu upp alternativet Startup .
- Under Start, aktivera Återställ föregående session(Restore previous session) .
- Spara ändringarna och avsluta.
4] Starta om Opera(Restart Opera) utan att tappa flikar
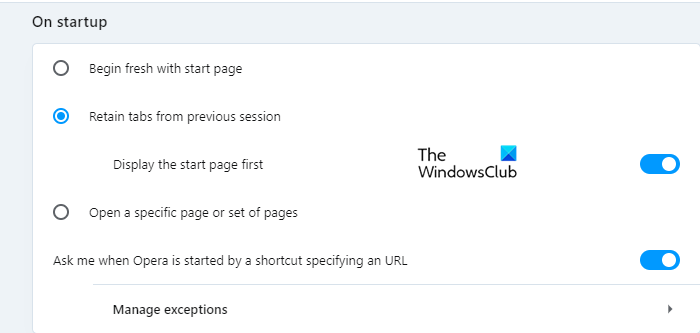
Det senast använda fönstret kan återställas i Opera i några enkla steg.
- Börja helt enkelt med att öppna webbläsaren(Opening the browser) .
- Gå till det nedre vänstra hörnet av sidan (i den vänstra rutan)
- Klicka(Click) på kugghjulsikonen i Inställningar(Settings) .
- Scrolla nu ner till avsnittet Vid start
- Markera rutan bredvid alternativet " Behåll flikar från föregående session(Retain tabs from previous session) ".
- Slå sedan på växlingsknappen bredvid alternativet " Visa startsidan först ".(Display the start page first)
Ändringarna kommer att sparas automatiskt, du kan nu stänga fönstret.
Det här inlägget talar om automatisk återställning av den tidigare surfsessionen(automatic restoration of the previous browsing session) i Firefox.
TIPS(TIP) : Det här inlägget visar dig hur du startar om Chrome, Edge eller Firefox utan att tappa flikar(restart Chrome, Edge or Firefox without losing tabs) bara en gång
Hoppas du tycker att detta är till hjälp.(Hope you find this helpful.)
Läs(Read) : Så startar du privat surfning(How to start Private Browsing) .
Related posts
Epic Privacy Browser för Windows 11/10 PC
Hur man bäst säkrar webbläsare för Windows 11/10 PC
Lista över bästa alternativa webbläsare för Windows 11/10
Modig webbläsare som inte öppnas eller fungerar på Windows 11/10
Åtgärda långsamma problem med Google Maps på Chrome, Firefox, Edge på Windows 11/10
CPU körs inte med full hastighet eller kapacitet i Windows 11/10
Hur man använder Charmap och Eudcedit inbyggda verktyg i Windows 11/10
HDMI-uppspelningsenhet visas inte i Windows 11/10
Så här kontrollerar du avstängnings- och startloggen i Windows 11/10
Hur man ändrar standardwebbkamera i Windows 11/10-dator
Så här fixar du problem med disksignaturkollision i Windows 11/10
Vad är en PPS fil? Hur konverterar man PPS till PDF i Windows 11/10?
Mail och kalender-appen fryser, kraschar eller fungerar inte i Windows 11/10
Gratis bärbara webbläsare för Windows 11/10
Synkroniseringsinställningar fungerar inte eller är nedtonade i Windows 11/10
Bästa sekretesswebbläsare för Windows 11/10 PC
Hur man avinstallerar eller installerar om Notepad i Windows 11/10
Vad är Windows.edb-filen i Windows 11/10
Microsoft Intune synkroniserar inte? Tvinga Intune att synkronisera i Windows 11/10
Hur man mäter reaktionstid i Windows 11/10
