Hur du stänger och tar bort ditt Microsoft-konto
Ta bort ditt Microsoft-konto från Windows 10: (Delete your Microsoft Account from Windows 10: ) Ett Microsoft - konto är viktigt för Microsoft - tjänster som Microsoft To-Do , One Drive , Skype , Xbox LIVE och Office Online . Tjänster som Microsoft Bing vill inte att användaren ska ha ett Microsoft -konto. Vissa tjänster fungerar dock inte förrän användaren har ett Microsoft -konto.

Någon gång när användare inte behöver dessa tjänster, så de vill ta bort detta Microsoft -konto. Det måste komma ihåg att när ett Microsoft -konto raderas kommer all data relaterade till det kontot som är lagrad i One Drive att raderas permanent. Så en säkerhetskopia av all data bör tas innan kontot raderas. En sak till som bör komma ihåg att Microsoft tar 60 dagar på sig att permanent radera kontot, vilket innebär att Microsoft inte tar bort kontot omedelbart, det ger användaren att hämta samma konto inom 60 dagar. För att stänga och ta bort ditt Microsoft -konto kan du följa metoderna som nämns nedan.
Hur du stänger och tar bort ditt Microsoft-konto(How to Close and Delete Your Microsoft Account)
Se till att skapa en återställningspunkt(create a restore point) ifall något går fel.
Metod 1: Ta bort ditt Microsoft-konto från Windows 10-inställningar(Method 1: Delete Your Microsoft Account from Windows 10 Settings)
Till en början kan du försöka ta bort Microsoft -kontot lokalt med hjälp av Windows 10 -inställningarna(Settings) . Detta är en ganska enkel process och på nolltid kommer du att kunna radera ditt konto. Följ dessa steg för att ta bort kontot via Inställningar .(Settings)
1. Klicka på Start - menyn eller tryck på Windows - tangenten.
2.Skriv Inställningar(Settings) och tryck på Enter för att öppna den.

3. Leta efter konton(Accounts) och klicka på den.

4. Klicka på Familj och andra personer(Family & other people) i den vänstra rutan i fönstret .

5.Välj det konto du vill ta bort och klicka på Ta bort.(Remove.)
6. Klicka på Ta bort konto och data(Delete account and data) .

Microsoft - kontot(Microsoft) kommer att raderas.
Metod 2: Ta bort Microsoft-kontot från Microsofts webbplats(Method 2: Delete the Microsoft Account from the Microsoft website)
För att ta bort Microsoft -kontot kan du besöka Microsofts(Microsoft) webbplats och bara ta bort dina fullständiga data därifrån. Stegen för processen anges nedan.
1. Öppna följande länk(following link) i din webbläsare.

2. Logga in på ditt Microsoft-konto(Sign in to your Microsoft account) , ange e-post-ID, lösenord. En verifieringskod kommer att skickas till ditt registrerade telefonnummer( A verification code will be sent to your registered phone number) eller till det e-post-ID som är kopplat till kontot.

3.Ett fönster öppnas som frågar efter försäkran om att kontot är redo att stängas eller inte. Klicka på Nästa(Next) för att gå vidare .

4.Markera alla kryssrutor och välj orsaken eftersom jag inte längre vill ha något Microsoft-konto(I no longer want any Microsoft account) .
5. Klicka på Markera konto för stängning(Mark account for closure) .

6. Datumet när kontot kommer att stängas permanent kommer att visas och information om att återöppna kontot kommer att tillhandahållas.

Kontot kommer att ta 60 dagar innan det blir oåterställbart.
Metod 3: Ta bort ditt Microsoft-konto med netplwiz(Method 3: Delete Your Microsoft Account using netplwiz)
Om du vill radera kontot mycket snabbt och utan krångel kan du använda kommandot netplwiz. Följ dessa steg för att ta bort kontot med den här metoden:
1. Klicka på Start - menyn eller tryck på Windows -tangenten och skriv sedan Kör(Run) .

2. Skriv netplwiz under Kör(Run) och tryck på (netplwiz )Enter eller klicka på OK.

3. Ett nytt fönster med användarkonton (User) öppnas(Accounts) .
4.Välj det användarnamn som(User Name) du vill ta bort och klicka på Ta bort.(Remove.)

5.För bekräftelse måste du klicka på Ja(Yes) .

Så här kan du enkelt stänga och ta bort ditt Microsoft -konto utan krångel. Detta är en mycket snabb process och kommer att spara mycket tid.
Metod 4: (Method 4:)Så här uppdaterar du Microsoft-kontot( How to Update the Microsoft Account)
Många gånger känner användaren som använder Microsoft -kontot ett behov av att uppdatera kontot. Kontoinformationen som användarnamn(User) och annan relevant information måste uppdateras av användaren. För att uppdatera kontoinformationen behöver du inte oroa dig och gå någonstans. Du behöver bara logga in på ditt Microsoft -konto och följa dessa steg enligt beskrivningen nedan.
1. Besök denna webbplats(website) i din webbläsare.
2. Logga in med ditt e-post-ID.
3. Om du vill lägga till någon av dina personliga uppgifter eller behöver ändra den så kommer du att se fliken Din info(Your Info) högst upp i fönstret .

4.Om du vill lägga till ditt foto på kontot kan du klicka på Lägg till en bild(Add a picture) .

5.Om du vill lägga till namn kan du klicka på Lägg till namn.(Add name.)

6. Ange ditt förnamn, efternamn och ange captcha och klicka på Spara(Save) .
7.Om du vill ändra ditt e-post-ID kopplat till ditt konto klickar du på Hantera hur du loggar in på Microsoft(Manage how you sign in to Microsoft) .

8.Under kontoalias kan du lägga till e-postadressen, lägga till ett telefonnummer och du kan även ta bort det primära ID som är kopplat till ditt konto.
Så här kan du ändra din information och lägga till eller ta bort e-postadresser(change your information and add or remove email addresses) kopplade till ditt konto.
Metod 5: (Method 5: )Hur man återställer det raderade Microsoft-kontot(How to retrieve the deleted Microsoft Account)
Om du vill öppna Microsoft -kontot som du begärde att bli raderat igen kan du göra det genom att gå in på Microsofts(Microsoft) webbplats. Du kan öppna kontot igen innan 60 dagar från den dag du har gjort begäran om att ta bort kontot.
1. Öppna följande länk(following link) i webbläsaren.
2. Ange ditt e-post-ID och tryck på enter.
3. Klicka på Öppna(Reopen) konto igen.

4. En kod( code) kommer att skickas antingen till ditt registrerade telefonnummer eller till det e-post-ID som är(registered phone number or to the email id) kopplat till kontot.

5.Därefter kommer ditt konto att öppnas igen och det kommer inte att markeras för stängning längre.
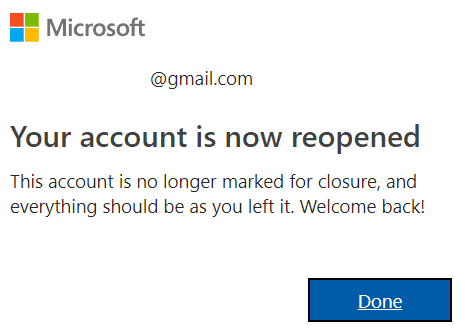
Rekommenderad:(Recommended:)
- Delete Google Search History & Everything it knows about you!
- Aktivera eller inaktivera skärmtangentbord i Windows 10(Enable or Disable On-Screen Keyboard in Windows 10)
- Fix Den här appen kan inte köras på ditt PC-fel i Windows 10(Fix This app can’t run on your PC error on Windows 10)
- Hur man rensar webbhistorik i valfri webbläsare(How to Clear Browsing History in Any Browser)
Jag hoppas att den här artikeln var till hjälp och att du nu enkelt kan stänga och ta bort ditt Microsoft-konto,(Close and Delete Your Microsoft Account,) men om du fortfarande har några frågor angående den här handledningen, ställ dem gärna i kommentarens avsnitt.
Related posts
Länka Microsoft-konto till Windows 10 Digital License
Hur man återställer Microsoft-kontolösenord
Hur man tar bort ett Google-konto från Chrome
Hur man tar bort Plenty of Fish Dating-konto
Hur man tar bort Match Account permanent
Hur man ändrar användarkontotyp i Windows 10
Hur man ändrar Steam-kontonamn (2022)
Hur man tar bort Venmo-konto
Hur man tar bort tom sida i Microsoft word
Hur man tar bort filutforskarens sökhistorik
Hur man löser in ett presentkort på ett Microsoft-konto
[LÖST] Microsoft Print to PDF fungerar inte
Hur man tar bort Instagram-konto permanent
Hur man tar bort tillfälliga filer i Windows 10
Hur man tar bort VK-konto
Hur man skapar ett Gmail-konto utan verifiering av telefonnummer
Fixa att Microsoft Office inte öppnas i Windows 10
Hur man tar bort trasiga poster i Windows-registret
Så här fixar du Ja-knappen nedtonad i användarkontokontroll
Ta bort Gmail-konto permanent (med bilder)
