Hur du stänger av din popup eller AdBlocker tillfälligt
Popup- annonser är irriterande och till och med farliga. Annonsörer(Advertisers) använder dem i marknadsföringssyfte, medan hackare använder dem för att infektera din dator med virus eller skadlig kod. Men popup-fönster kan vara till hjälp som ett chattstödsverktyg.
Dessutom kräver vissa webbplatser att du kortvarigt stänger av annonsblockerare innan du utför specifika åtgärder som att ladda ner en fil eller visa visst innehåll.
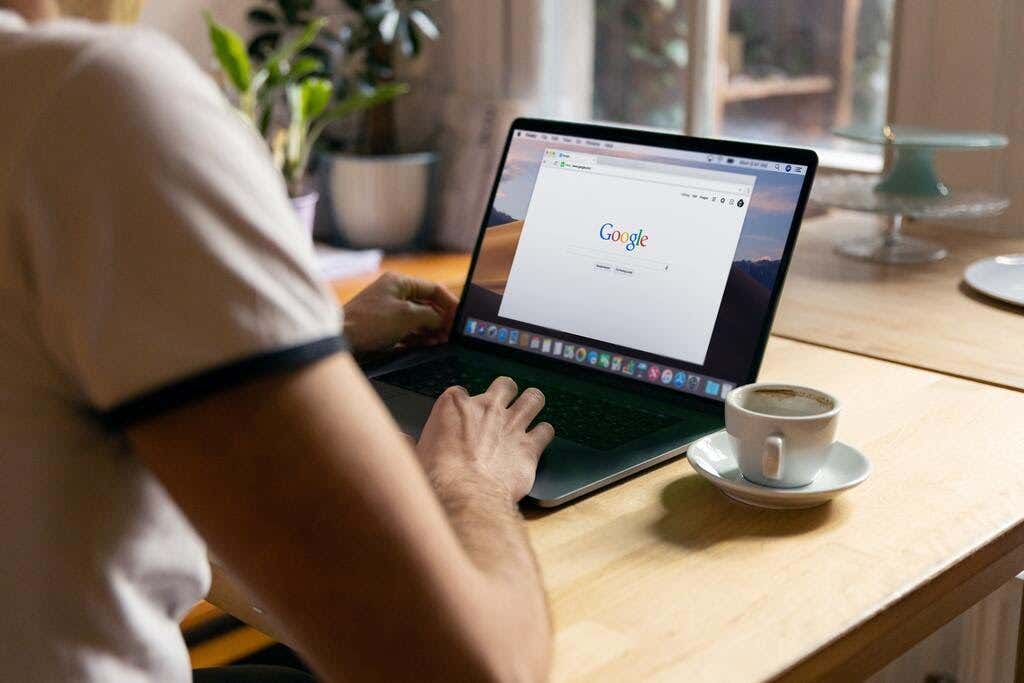
Det här inlägget kommer att lära dig hur du stänger av popup-blockeraren för att inaktivera popup-fönster eller annonser som du anser vara användbara under din surfsession.
Hur man stänger av popup-blockerare i webbläsare för stationära eller bärbara datorer(How to Turn Off Popup Blocker in Desktop or Laptop Browsers)
De flesta stationära och mobila webbläsare har sin popup- eller annonsblockerare aktiverad som standard. Annonsblockerare blockerar inte annonser. Istället förhindrar de att annonser laddas ner till din dators hårddisk, vilket gör att webbsidor laddas snabbare.
Så här kan du aktivera popup-fönster eller annonser att visas på en webbsida tillfälligt.
Krom(Chrome)
- Välj fliken Mer (⋮) uppe(More (⋮)) till höger på skärmen i din Chrome - webbläsare.

- Välj Inställningar(Settings) .

- Rulla ner tills du kommer till avsnittet Sekretess och säkerhet .(Privacy and security )

- Välj Webbplatsinställningar(Site settings) .
- Välj Popup-fönster och omdirigeringar(Pop-ups and redirects) .

- Under Standardbeteende-(Default Behavior) avsnittet, markera webbplatser kan skicka popup-fönster och använda omdirigeringar(Sites can send popups and use redirects) .

- Om du bara vill ha popup-fönster och annonser för specifika webbplatser, gå till avsnittet Anpassade beteenden .(Customized behaviors)

- Välj knappen Lägg(Add) till bredvid Tillåtet att skicka popup-fönster och använd alternativet för omdirigeringar . (Allowed to send popups and use the redirects)Skriv in webbplatsadressen för den webbplatsen och välj sedan Lägg till(Add) .

Microsoft Edge
- I din Microsoft Edge -webbläsare väljer du knappen Inställningar och mer •••(Settings and More ••• ) längst upp till höger på skärmen.

- Välj Inställningar(Settings) . Välj sedan Webbplatsbehörigheter(Site Permissions) .

- Välj sedan popup-fönster och omdirigeringar(Pop-ups and redirects ) . Flytta reglaget för att aktivera eller inaktivera popup-fönster. Välj Av(Off) för att inaktivera popup-blockeraren.

Firefox
- Välj Verktyg(Tools) i webbläsaren Firefox(Firefox browser) . Om din Firefox- version inte har knappen Verktyg(Tools) väljer du menyn Öppna (Open) program(Application Menu) längst till höger i webbläsarens sökfält.

- Välj Inställningar(Settings) .
- Välj Sekretess och säkerhet(Privacy & Security) på vänster sida av panelen.

- Rulla ned till avsnittet Behörigheter(Permissions) innan du väljer blockera popup-fönster(Block pop-up windows ) nedan.

- Avmarkera kryssrutan bredvid Blockera(Block) popup-fönster för att aktivera popup(enable popups) -fönster för alla webbplatser.
- Om du vill aktivera popup-fönster för specifika webbplatser, välj rutan Undantag(Exceptions ) , skriv in deras webbadress och välj Spara ändringar(Save Changes) .

- Välj Stäng(Select Close) och starta om webbläsaren.
Internet Explorer
- Välj knappen Verktyg(Tools) (kugghjulsikonen) i webbläsaren Internet Explorer .

- Välj Internetalternativ(Internet options) .
- Gå till fliken Sekretess . (Privacy)Avmarkera(popup Blocker) kryssrutan under popup-blockeraren.
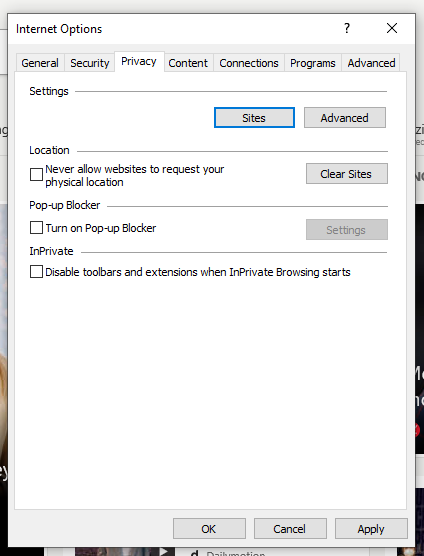
- Välj OK för att tillämpa de ändringar du har gjort.
Opera
- Välj fliken Enkel installation(Easy setup ) i det övre högra hörnet på startsidan för din Opera -webbläsare.

18 – Enkel installation
- Välj Gå till fullständiga webbläsarinställningar(Go to Full Browser) och klicka sedan på Sekretess (Settings)och säkerhet( Privacy & Security) till vänster på skärmen.

- Välj Webbplatsinställningar. (Site Settings. )

- Rulla ned och välj popup-fönster och omdirigeringar.(Pop-ups and redirects.)

- Under avsnittet Standardbeteende(Default) väljer du att webbplatser kan skicka popup-fönster och använda omdirigeringar.(Sites can send pop-ups and use redirects.)

- Om du vill ha specifika webbplatser där annonsblockeraren kommer att inaktiveras, gå till avsnittet Anpassat beteende(Customized behavior) , välj Lägg till(Add ) och ange webbadressen.

Hur man stänger av annonsblockerare i webbläsare för mobila enheter(How to Turn Off Ad Blockers in Mobile Device Browsers)
Liksom stationära webbläsare har de flesta webbläsare för mobila enheter också sin popup- eller annonsblockerare aktiverad som standard.
Nedan finns sätt att tillfälligt avblockera popup-fönster eller annonser på din mobila enhets webbläsare.
Chrome (Android)
- Öppna Chrome-appen(Chrome app) med din Android-enhet.

- Tryck på Mer( More) > Inställningar(Settings ) > Webbplatsinställningar(Site Settings) > popup-(popups ) sektionen.


- Tryck på skjutreglaget för att slå på/av popup-blockeraren.

Safari (iOS)
- Tryck på Inställningar( Settings ) på din Apple-enhets startskärm .
- Tryck på Safari .
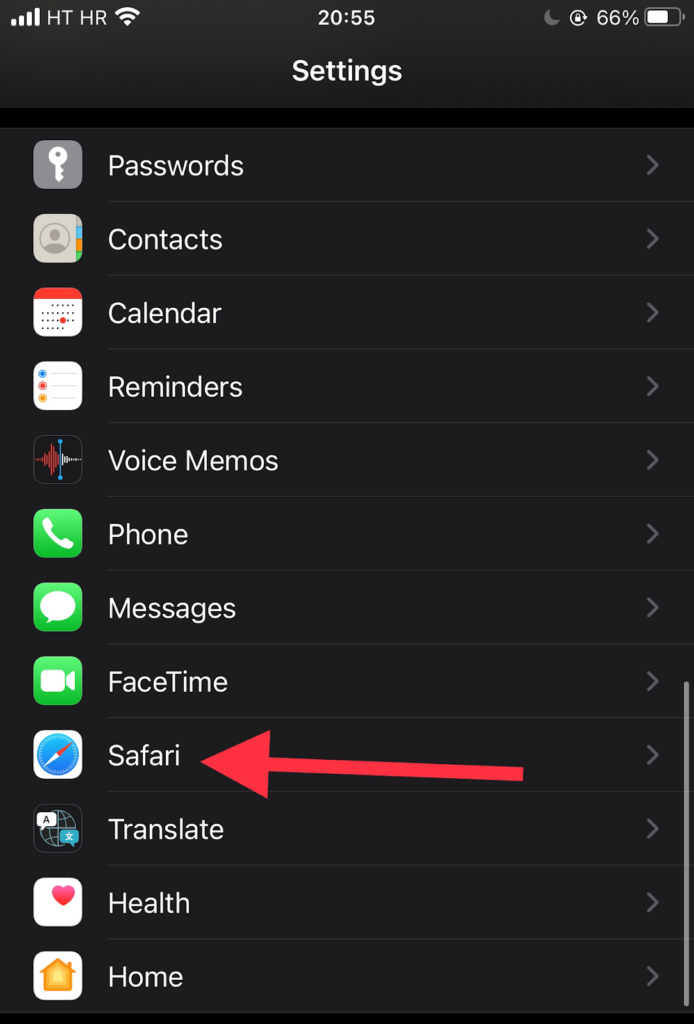
- Rulla ner till avsnittet Allmänt . (General)Flytta växlingsknappen bredvid alternativet Blockera popup-fönster(Block popups) för att aktivera (grön indikator) och inaktivera annonsblockeraren.

- Om popup-annonsen fortfarande inte öppnas efter att du har aktiverat den, försök att uppdatera sidan.
Samsung Internet
- Öppna Samsung Internet -appen med din Samsung- enhet.

- Gå till Inställningar(Settings) .

- Tryck på Sekretess och säkerhet( Privacy and security) .

- Tryck på Blockera popup-fönster.(Block pop-ups.)

- Inaktivera reglaget på skärmen Blockera(Block) popup-fönster.

Stänga av popup- eller AdBlocker-tillägg(Turning Off Popup or AdBlocker Extensions)
Om metoderna som anges ovan inte fungerar, är chansen stor att du har ett webbläsartillägg(browser extension) som blockerar popup-fönster eller annonser.
Några exempel på tillägg för annonsblockerare inkluderar:
- AdBlock Plus (fungerar på Chrome , Firefox , Opera , Edge , Safari , iOS, Android )
- uBlock Origin (fungerar på Chrome och Firefox )
- Ghostery (fungerar på Chrome , Opera , Firefox , Edge )
- Adguard (fungerar på Mac , Android , Windows , iOS)
Så här kan du tillfälligt stänga av ett popup- eller annonsblockeringstillägg:
Krom(Chrome)
- Välj fliken Mer (⋮) i webbläsaren (More (⋮))Google Chrome .

- Håll muspekaren till Fler verktyg(More Tools) .
- Välj Tillägg(Extensions) . Ta reda på vilka som blockerar annonser(block ads) från listan över tillägg, till exempel Adblock för YouTube.

- Klicka(Click) på reglaget för att slå på/av tillägget.

Microsoft Edge
- Välj Inställningar(Settings) i din Microsoft Edge-webbläsare.

- Välj Mer(More) > Tillägg(Extensions) .
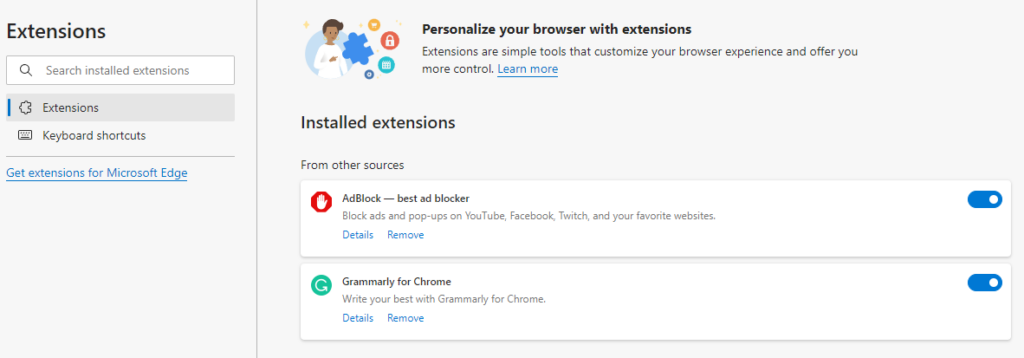
- Kontrollera om det finns några tillägg för annonsblockerare som för närvarande är aktiverade.
- Klicka(Click) på växlingsknappen bredvid popup-blockeraren för att stänga av den.
Firefox
- Välj menyknappen(Menu) ( ⋮ ) i din Firefox - webbläsare.
- Välj Tillägg och teman(Add-ons and Themes) .

- Välj Tillägg(Extensions) . Kolla in listan med tillägg och ta reda på om någon av dem är annonsblockerare.
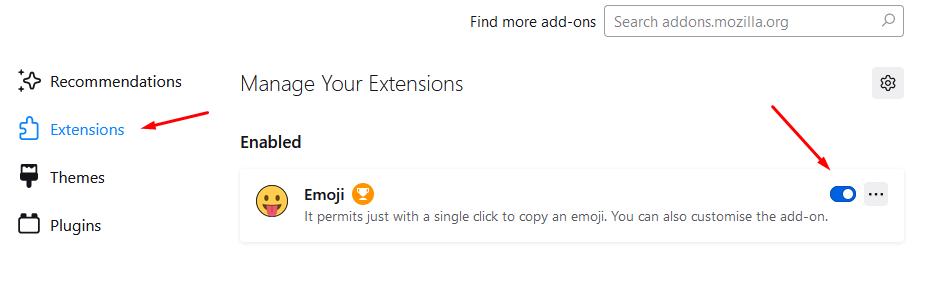
- Klicka(Click) på den blå växlingsknappen bredvid tillägget för annonsblockerare som du vill inaktivera.
Internet Explorer
- Välj knappen Verktyg( Tools ) i din Internet Explorer- webbläsare.
- Välj alternativet Hantera tillägg .(Manage add-ons)

- Välj det annonsblockeringstillägg som du vill aktivera.
- Välj Inaktivera.(Disable.)

Opera
- Välj ikonen Extensions i det övre högra hörnet av din (Extensions)Opera -webbläsare.
- Välj på Hantera tillägg(Manage extensions) .

- Opera kommer att visa en lista över installerade tillägg i din webbläsare.
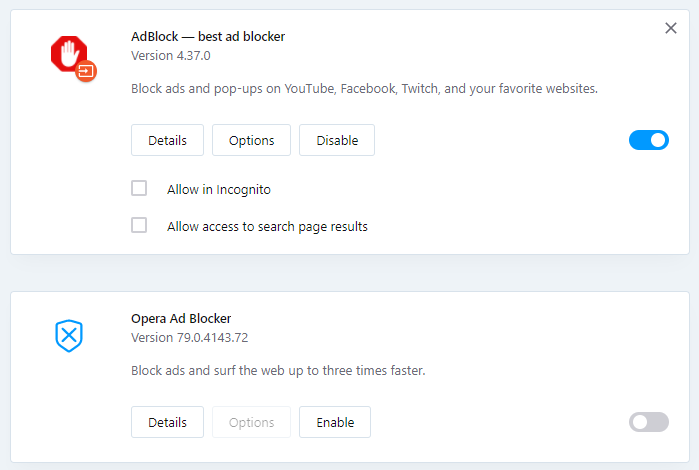
- Välj knappen Inaktivera(Disable) under annonsblockerarens tillägg.
Hur hanterar du popup-fönster och annonsblockerare? Är du beroende av webbläsaren eller använder du ett specifikt tillägg? Låt oss veta i kommentarerna.
Related posts
Hur man tillfälligt aktiverar popup-fönster i din webbläsare
3 sätt att ta ett foto eller en video på en Chromebook
Hur man upptäcker dator- och e-postövervaknings- eller spionprogram
Plattskärmsteknik avmystifierad: TN, IPS, VA, OLED och mer
Så här aktiverar eller inaktiverar du Caps Lock på Chromebook
Hur man söker Facebook-vänner efter plats, jobb eller skola
Discord öppnar inte? 9 sätt att fixa
Hur man delar upp ett klipp i Adobe Premiere Pro
Hur man skapar en transparent bakgrund i GIMP
Hur man gör Spotify högre och låter bättre
Så här fixar du Hulu-felkoden RUNUNK13
Hur man använder VLOOKUP i Google Sheets
4 sätt att hitta de bästa internetalternativen (ISP) i ditt område
Hur man skickar ett anonymt textmeddelande som inte kan spåras tillbaka till dig
Vad betyder BCC och CC? Förstå Basic Email Lingo
Hur man öppnar en fil utan förlängning
Hur man hittar de bästa Discord-servrarna
Hur man infogar Emoji i Word, Google Docs och Outlook
Kan du inte schemalägga en Uber i förväg? Här är vad du ska göra
Vad är Discord Streamer Mode och hur man ställer in det
