Hur du städar din dator med Bitdefender OneClick Optimizer
Med tanke på den enorma mängd programvara som finns tillgänglig idag och det enorma antalet webbplatser som du kan komma åt, kan användare frestas att installera program som de egentligen inte behöver, bara för att se vad de kan göra, eller komma åt webbplatser som inte tillhandahåller något verkligt värde, bara för att de är nyfikna. När det händer är chansen stor att vissa spår finns kvar även om du tar bort det oönskade materialet. Saker som: temporära filer som äter upp diskutrymme, oönskade cookies som kan spåra för mycket data om dig, historikfiler, ogiltiga registerposter och så vidare. För att hjälpa sina användare har Bitdefender inkluderat OneClick Optimizer i sina säkerhetsprodukter. Det här verktyget lovar att rensa upp din dator från alla typer av irriterande matrester. Låt oss se hur det fungerar och vad det kan göra för dig:
Vad är Bitdefender OneClick Optimizer ?
OneClick Optimizer(OneClick Optimizer) är en funktion utvecklad av Bitdefender och den ingår i Bitdefender Antivirus Plus 2015 , Bitdefender Internet Security 2015 och Bitdefender Total Security 2015 .
När du använder den kan du med bara ett klick ta reda på hur många irriterande rester som finns på din dator. Med ett klick till kommer OneClick Optimizer att rensa upp allt den hittar. Om du använder mer än en webbläsare kommer du att uppskatta den här funktionen ännu mer, eftersom den kan rensa cookies, temporära filer och webbläsarhistoriken för alla dina webbläsare med bara ett klick. Du behöver inte rensa upp dem manuellt för en webbläsare åt gången.
OneClick Optimizer stöder de mest populära webbläsarna för Windows: Internet Explorer , Google Chrome och Mozilla Firefox .
Hur man använder Bitdefender OneClick Optimizer
Du kan hitta OneClick Optimizer i avsnittet Verktyg i (Tools)Bitdefender . För att komma åt den, klicka först på verktygspanelen(Tools) i Bitdefender -gränssnittet.
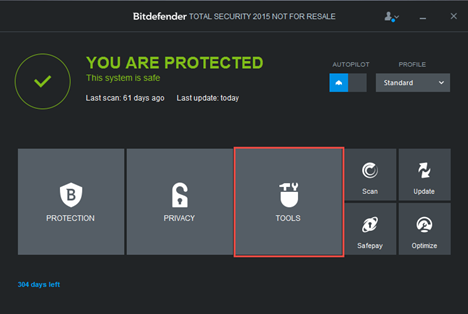
Klicka sedan på OneClick Optimizer .

Optimizern börjar skanna din dator efter tre typer av problem och visar en sammanfattning av vad den hittar:
-
Diskrensning(Disk Cleanup) - upptäcker onödiga filer som säkert kan rensas upp för att frigöra utrymme.
-
Registry Cleanup - upptäcker inaktuella och ogiltiga referenser från Windows-registret.
-
Privacy Cleanup - upptäcker cookies, historikfiler och webbläsarcachar som kan rensas upp för de webbläsare som är installerade på din dator.

Klicka på knappen Optimera(Optimize) för att be modulen att åtgärda problemen. Du kan också se mer information om problemen genom att klicka på länkarna Visa filer .(View Files)

När du klickar på Optimera(Optimize) kommer den att försöka åtgärda de upptäckta problemen och den visar en sammanfattning i slutet av processen.
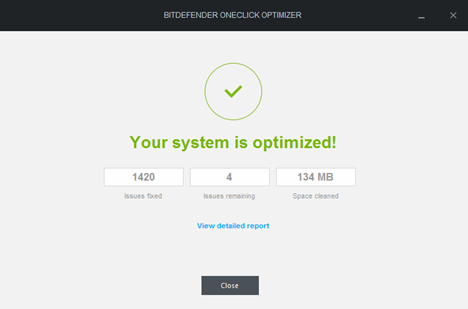
Du kan också klicka på länken "Visa detaljerad rapport"("View detailed report") för att se filerna som rensades och deras sökväg. När du gör det öppnas ett webbläsarfönster som visar dig en fullständig rapport om vad som rensades upp.

Slutsats
Som du kan se är OneClick Optimizer riktigt snabb och enkel att använda. Om du behöver frigöra diskutrymme bör du använda det. Om du vill bli av med oönskade spårningscookies och andra typer av historik om din webbsurfning bör du använda den. Om du snabbt behöver utvärdera hur mycket "skräp" det finns på din dator kommer detta verktyg återigen att vara användbart. Om du har en Bitdefender 2015 säkerhetsprodukt installerad, prova den och låt oss veta hur bra den fungerar för dig.
Related posts
Överföra data med Windows Enkel överföring till en ny dator
Vi introducerar Windows 8.1: Hur du förbättrar din integritet när du använder appar
Hur man öppnar, avmonterar eller bifogar en VHD-fil permanent i Windows 10 -
Hur man använder Windows USB/DVD Download Tool
Hur man öppnar Diskdefragmenteraren i Windows (12 sätt) -
Hur man stoppar crypto mining och cryptojacking i Opera -
Så här ändrar du startprogram för Windows 10 från Inställningar
10 sätt att öppna datorhanteringsverktyget i Windows (alla versioner)
Hur man återställer Windows 8 till dess ursprungliga rena tillstånd med hjälp av återställning
5 sätt att öppna Windows Defender-brandväggen -
Hur man använder Steps Recorder för att fånga steg för Windows 10 felsökning -
Utvärdera hur apparna och drivrutinerna som installeras försvagar säkerheten för en dator
Hur man skriver ut listan över pågående processer i Windows -
Hur man konfigurerar Windows Sandbox (kör appar/skript, dela mappar, etc.)
Hur du hanterar dina installerade och dolda Windows-uppdateringar
11 Topp gratis startbara antivirusräddningsskivor för Windows-datorer
Hur man inaktiverar annonser i Windows 11 -
Hur man använder Windows 7 Diskdefragmenteraren
4 sätt att aktivera en app att köras vid start av Windows 10
Sök efter öppna portar och utvärdera säkerheten för ditt system med Nmap
