Hur du snabbt delar eller bokmärker en app från Windows 8.1 Store
När du upptäcker ett coolt spel eller en användbar app i Windows Store kanske du vill dela det med dina vänner eller kollegor. Med hjälp av charmen Share kan du enkelt dela en direktlänk till en apps sida i Windows Store eller en skärmdump av den. Så här görs det:
Vad kan du dela i Windows Store ?
När du öppnar en apps sida i Windows Store kan du använda charmen Dela(Share) för att göra följande:
-
Skicka ett e-postmeddelande(Send an email) - mejla en länk till appen i Windows Store eller en skärmdump av appens sida i Store , med hjälp av Mail - appen.
-
Lägg upp på dina sociala nätverk(Post to your social networks) – dela appen genom att publicera dess länk på alla sociala nätverk som har ett konto kopplat till People -appen eller genom att använda sociala appar från tredje part som Facebook eller Twitter .
-
Bokmärk för senare(Bookmark for later) - om du vill komma tillbaka till den appen senare kan du bokmärka den i appen Läslista(Reading List) .
Sekvensen av delningsalternativ kan vara olika på din enhet, eftersom de sorteras beroende på vilka appar du har installerat.
Hur man använder Share Charm i Windows Store
För att dela en app måste du först öppna dess appsida i Windows Store . Om du behöver en introduktion om hur du använder butiken(Store) i Windows 8.1 rekommenderar vi att du läser den här artikeln: Hur du hittar, installerar och granskar appar i Windows 8.1 Store(How to Find, Install and Review Apps in the Windows 8.1 Store) .

När du är på appbeskrivningssidan för appen som du vill dela öppnar du Charms(open the Charms) och trycker på Dela(Share) .

Nedan kan du se delningsalternativen som jag har tillgängliga på min Windows 8.1-dator.

Tänk(Please) på att du bara kan dela något från sidan för den appen. Om du försöker använda charmen Dela(Share) från någon annanstans i Windows Store kommer du inte att få några alternativ för delning.

För att välja vad du vill dela, klicka eller tryck på den nedåtvända pilen precis under brickan på Dela(Share) - berlocken.

Om du vill dela en skärmdump, klicka eller tryck på länken Skärmdump .(Screenshot)

Om du vill dela en länk till appens sida i Windows Store klickar du eller trycker på länken med Windows Store -ikonen.

Hur man postar(Mail) en app från Windows Store
Om du väljer att dela en app från Windows Store med Mail -appen, klicka eller tryck på länken Skicka ett e-postmeddelande(Send a mail) i charmen Dela .(Share)

Om du tidigare har delat en app från butiken(Store) med några av dina kontakter, kommer de att visas som möjliga delningsalternativ i Share -charmen.

Om du väljer att dela en skärmdump öppnas Mail -appen, ett nytt meddelande skapas automatiskt och en skärmdump av appen bifogas.

Om du valde att dela en länk till appens sida i Windows Store fyller Mail - appen namnet på appen och lägger till dess länk i meddelandets brödtext.
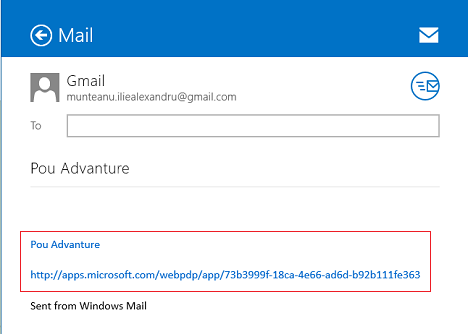
Nu behöver du bara fylla i e-postadressen till personen du vill skicka detta till, skriva ett ämne och lägga till ditt personliga meddelande om du vill. Klicka(Click) eller tryck på knappen Skicka(Send) för att skicka ditt meddelande.
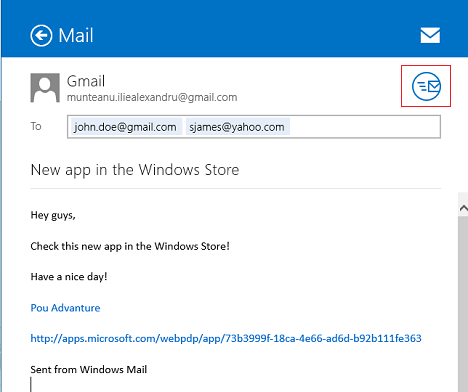
Om du vill sluta skicka det här e-postmeddelandet och gå tillbaka till charmen Dela(Share) , klicka eller tryck på bakåtpilen(Back) i det övre vänstra hörnet av Mail -appen.
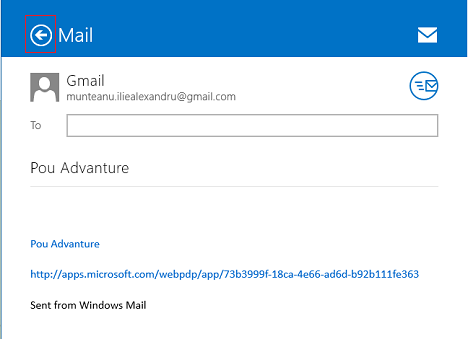
Hur man delar en app från Windows Store på dina sociala favoritnätverk(Your Favorite Social Networks)
Att dela en app från butiken(Store) på ett socialt nätverk, att använda People - appen är väldigt enkelt, om du har lagt till dina sociala nätverkskonton i den här appen.
I charmen Dela(Share) klickar eller trycker du på "Skicka in på dina sociala nätverk"("Post to your social networks") .
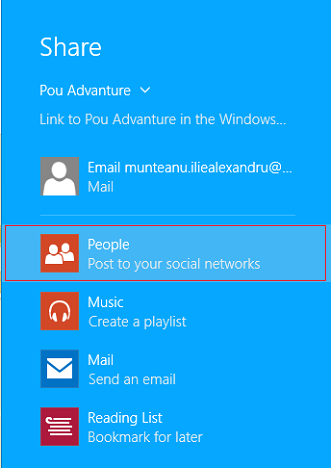
Detta öppnar en instans av People -appen på höger sida av skärmen. Du kan välja på vilket socialt nätverk du vill dela appen genom att trycka på nedåtpilen längst upp till vänster i appen People .
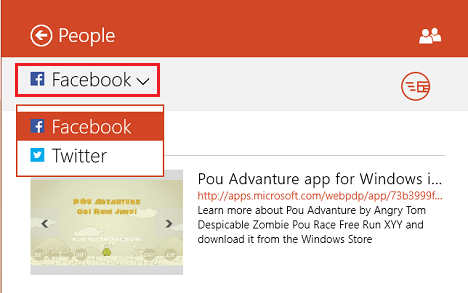
Lägg till ett meddelande till ditt inlägg och klicka eller tryck på Skicka-(Send) knappen längst upp till höger i People -appen.

Om du vill sluta posta det här meddelandet, klicka eller tryck på bakåtpilen(Back) i det övre vänstra hörnet av appen People .

Hur man bokmärker(Bookmark) en app från Windows(Windows Store) Store i läslistan(Reading)
På samma sätt som du bokmärker webbsidor för att läsa dem senare, låter appen Läslista(Reading List) dig bokmärka appsidor från Windows Store .
För att bokmärka sidan för en app i Windows Store öppnar du charmen Dela(Share) och trycker sedan på länken "Läslista - Bokmärk för senare"("Reading List - Bookmark for later") .

Detta öppnar appen Läslista(Reading List) på höger sida av skärmen. Först(First) måste du kategorisera sidan i appen som du vill komma ihåg för senare. Klicka(Click) eller tryck på motsvarande rullgardinslista och välj sedan en av de befintliga kategorierna.
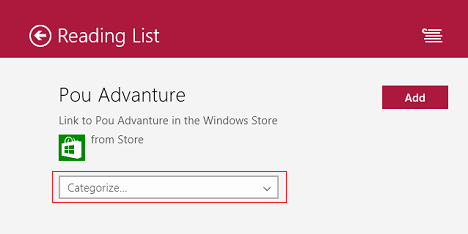
Om ingen av de befintliga kategorierna passar dina behov, klicka eller tryck på länken Ny kategori(New category) längst ned i listan.
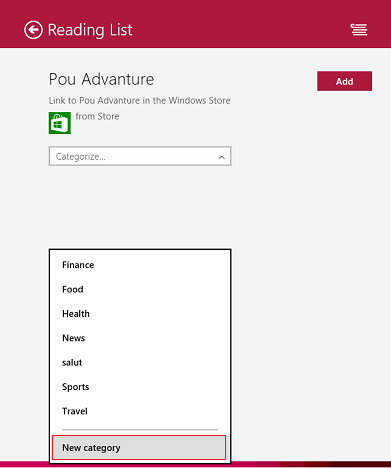
Skriv sedan namnet på den nya kategorin du vill lägga till och tryck på OK .

När du har gjort ditt val, klicka eller tryck på knappen Lägg till .(Add)
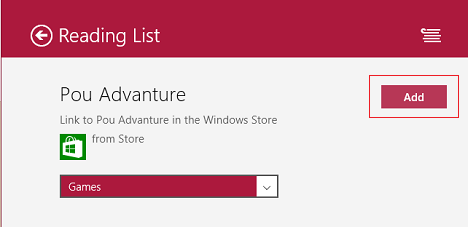
Slutsats
Som du kan se är det väldigt enkelt att dela länken till en trevlig app eller spel du upptäcker i Windows Store . Om du har några problem eller frågor om denna process, vänligen lämna en kommentar nedan.
Related posts
Hur man delar och synkroniserar innehåll i Windows 8.1:s läslista-app
Konfigurera hur Internet Explorer-appen fungerar i Windows 8.1
Så här använder du kameraappen i Windows 8.1 med din webbkamera
Hur man lägger till och kategoriserar innehåll i Windows 8.1:s läslista-app
Hur man tar bort innehåll och kategorier från Windows 8.1:s läslista-app
Hur man redigerar bilder och videor tagna med kameraappen i Windows 8.1
Hur man utför naturliga språksökningar i Windows 8.1
Den kompletta guiden för att fästa allt på startskärmen i Windows 8.1
Hur man ställer in AutoPlay-standard för media och enheter i Windows 8.1
Hur man startar och konfigurerar berättaren genom PC-inställningar i Windows 8.1
Vad är annorlunda med File Explorer i Windows 10 Vs. Windows 8.1
10 saker du kan göra med appen Mat och dryck i Windows 8.1
5 saker du kan göra med reseappen i Windows 8.1
8 saker du kan göra med Health & Fitness-appen i Windows 8.1
Håll reda på apparna som installerades på dina Windows 8.1-enheter
Introduktion av Windows 8: Hur du hanterar din e-postapps inkorg och meddelanden
Remote Desktop App vs. TeamViewer Touch - Vilken är den bättre appen?
Den kompletta guiden för att anpassa aktivitetsfältet i Windows 8.1 och Windows 7
Introduktion av Windows 8.1: Hur man använder Scan-appen för att skanna dokument
Hur man ställer in programåtkomst och datorstandarder i Windows 7 och Windows 8.1
