Hur du skaffar ditt eget SSL-certifikat för din webbplats och installerar det
Under de senaste åren har hela webben övergått från ett valfritt säkert HTTP- protokoll (även känt som HTTPS ) till ett scenario där du inte kan ha en webbplats idag utan att säkra den med ett SSL- certifikat.
Detta beror på att google börjar visa ett varningsmeddelande i sin Chrome- webbläsare när en användare besöker en webbadress som började med HTTP snarare än HTTPS .

För att se till att din webbplats uppfyller webbsäkerhetsstandarderna, vill du köpa ett SSL- certifikat och installera det på din webbplats.
Bestäm din dedikerade IP-adress
För att ett SSL -certifikat ska fungera måste din webbserver ha en fast, dedikerad IP-adress. Om du har en dedikerad webbserver kan du vanligtvis hitta denna IP-adress listad i ditt webbhotellkonto.

Om du inte ser den där kan du också hitta serverns IP-adress i den vänstra rutan i cPanel-verktyget.

Anteckna denna IP-adress, eftersom du behöver den i nästa steg när du skaffar ditt nya SSL- certifikat.
Installera ditt webbvärds SSL-certifikat
Nästa steg är att skaffa ett SSL- certifikat för din webbplats.
Eftersom alla webbplatser på internet nuförtiden måste använda SSL om du vill vara säker på att dina användare litar på din webbplats, har många webbhotellleverantörer börjat paketera gratis SSL- certifikat med värdpaket.
Om detta är fallet för dig, titta igenom cPanel-menyn och leta efter en verktygsikon som matchar varumärket för en känd SSL- certifikatleverantör.
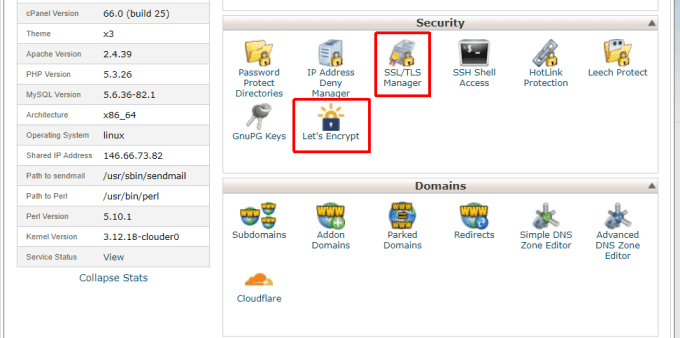
Till exempel erbjuder webbhotellet Siteground kunder en gratis prenumeration på Let's Encrypt SSL- certifikat.
Om så är fallet har du tur. Att installera SSL på din webbplats är lika enkelt som att klicka på SSL- verktygsikonen, välja den domän du vill skydda och aktivera SSL för den webbplatsen.

När den väl är installerad kommer din webbplats att ha SSL installerad och kommer att börja visas för besökare som en säker webbplats.
Om du inte ser ett SSL -verktyg tillgängligt i cPanel, kontakta din webbvärd bara för att bekräfta att de verkligen inte erbjuder SSL- certifikat.
Om de inte gör det måste du köpa en själv och installera den manuellt med hjälp av stegen nedan.
Köp ett nytt SSL-certifikat
Du måste hitta en bra SSL- certifikatleverantör. Kostnaden för denna tjänst är relativt billig, allt från $30 till $100 per år.
Några av de bästa SSL -certifikatleverantörerna i världen idag inkluderar:
- Let's Encrypt : Gratis, men kräver att du ofta laddar upp certifikatet igen för att förnya det.
- Comodo SSL : Dyrt, men erbjuder en lång lista med extrafunktioner.
- Digicert : Billig grundläggande SSL till en proffsversion för stora webbplatser.
- GoDaddy : GoDaddy är välkänd för sina webbdomäntjänster och säljer även webbplatscertifikat.
- Nätverkslösningar(Network Solutions) : Ger prisvärda grundläggande SSL- certifikat för små webbplatser samt dyrare alternativ för större organisationer.
- RapidSSL : Den här tjänsten drivs av Symantec och erbjuder några av de mest prisvärda SSL-alternativen som finns.
För att köpa SSL- certifikatet behöver du namnet på din domän och den dedikerade IP-adressen till webbservern som du noterade ovan.
När du har köpt det får du tre uppgifter.
Ett certifikat(Certificate) ( CRT ), som verifierar din säkra webbplatss äkthet från certifikatleverantörens servrar. En privat nyckel(Key) ( KEY ), som fungerar som "nyckeln" som används för att dekryptera och kryptera dina certifikatdetaljer när besökare besöker din webbplats. Nyckeln krypterar kommunikationen mellan besökarens webbläsare och din webbserver.
CA -paketet(CA Bundle) är den tredje informationen som samlar alla mellanliggande certifikat som får den övergripande krypterade SSL- certifieringen att fungera.
När du har fått dessa tre uppgifter från din SSL- leverantör är du redo att installera SSL- certifikatet på din webbplats.
Hur man installerar ett SSL-certifikat
Logga(Log) in på ditt webbhotellkonto och öppna cPanel. Under Säkerhet(Security) väljer SSL/TLS Manager .
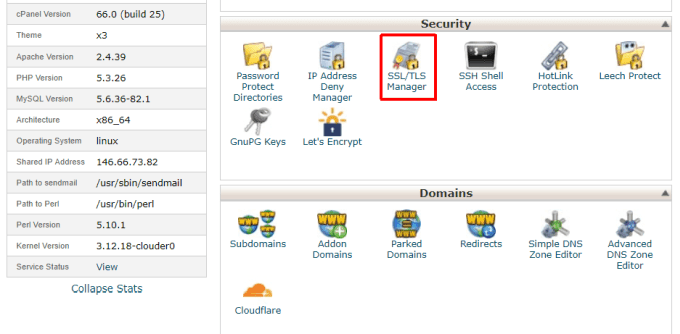
I fönstret SSL/TLS Manager väljer du länken Hantera SSL-webbplatser(Manage SSL sites) längst ned.

I fönstret Hantera SSL-värdar(Manage SSL Hosts) bläddrar du till botten där du hittar Installera en SSL-webbplats(Install an SSL website) . Använd rullgardinsmenyn i det här avsnittet för att välja den värd du vill tillämpa SSL- certifikatet på. I varje fält för certifikat(Certificate) , privat nyckel(Private Key) och certifikatutfärdarpaket(Certificate Authority Bundle) ( CA-paket(CA Bundle) ) fyller du i de långa textposterna du fick när du först köpte SSL- certifikatet.

Välj knappen Installera certifikat(Install Certificate) längst ner när du är klar.
Nu är ditt SSL- certifikat installerat för den domänen och kommer att fungera när besökare skriver in din domän med https framför sig.
Tvinga webbplatsbesökare att använda SSL
Vid det här laget kommer alla besökare som redan har besökt din webbplats fortfarande att använda det gamla bokmärket som har http framför domänen. Dessa besökare kommer fortfarande att se säkerhetsvarningen i Chrome om att din webbplats är osäker.
Detta kan leda till att du förlorar många besökare, eftersom de inte litar på din webbplats längre och kommer att sluta besöka.
Du kan fixa detta genom att tvinga alla dina besökares webbläsare att ändra webbadressen(URL) så att https alltid är i framkant.
I cPanel, i avsnittet Filer(Files) , dubbelklicka på filhanteraren(File Manager) för att öppna den. Navigera(Navigate) till rotnivåkatalogen för din webbkatalog. Det är här du hittar .htaccess -filen. Högerklicka på filen och välj Redigera(Edit) från rullgardinsmenyn.

.htaccess är filen som styr webbserverns beteende när människor besöker din webbplats. Du måste lägga till specialkod i den här filen för att tvinga din besökares webbläsare att använda https istället för http.
Redigeringsläget(Edit) öppnar .htaccess-filen i standardredigeraren på din lokala dator.
Överst i filen, infoga följande kod:
# START FORCE HTTPS
<IfModule mod_rewrite.c>
RewriteEngine On
RewriteCond %{HTTPS} off
RewriteRule ^(.*)$ https://%{SERVER_NAME}%{REQUEST_URI} [R=301,L]
</IfModule>
# END HTTPS
När du stänger filen kommer den att fråga om du vill spara. Bekräfta lagringen. Nu är din nya .htaccess-fil aktiv och användare kommer att tvingas komma åt din webbplats via HTTPS .
Öppna en webbläsare och skriv in domänen för din webbplats.
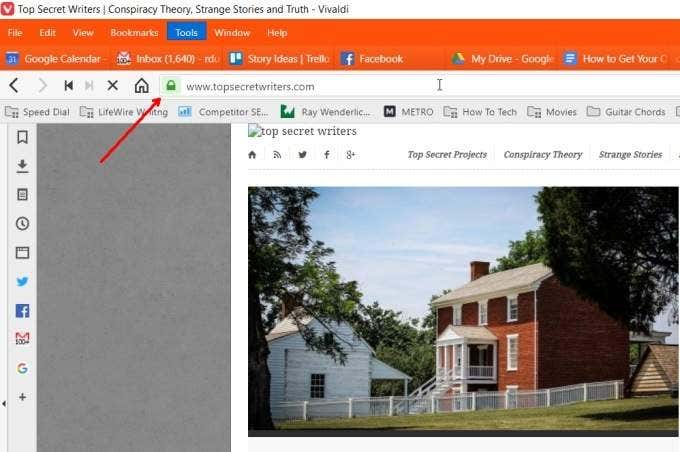
Om SSL- certifikatet fungerar korrekt ser du i Chrome en låsikon som betyder att webbplatsen laddas via krypterat HTTPS- protokoll.
Andra SSL-överväganden
Även om din webbplats fungerar som den ska finns det vissa funktioner som kommer att gå sönder när du byter till SSL .
En av dessa är om du använder en CDN -tjänst för att servera dina bilder från olika servrar runt om i världen. Stora webbplatser använder CDN -tjänsten för att snabba upp bildladdningstider oavsett var besökarna befinner sig runt om i världen.
Eftersom ditt CDN fortfarande visar bilder via HTTP- protokollet kommer alla dessa bilder att se trasiga ut när besökare går in på din webbplats via HTTPS .
För att fixa detta måste du logga in på ditt CDN- konto, komma åt SSL -inställningar och lägga till en ny SSL- post. Du kan klistra in samma certifikat, nyckel och CA-paket i dessa fält.

När du har sparat den här posten kommer alla bilder på din webbplats att laddas via HTTPS- protokollet och laddas korrekt för alla dina besökare.
Det finns många fördelar med att uppgradera din webbplats för att använda SSL- certifikat. Viktigast av allt, det säkerställer att kommunikationen mellan din besökares dator och din webbplats är krypterad och skyddad från hackare.
Dessutom för den din webbplats upp till de senaste webbstandarderna och säkerställer att ingen kommer att se några säkerhetsfel när de besöker din webbplats.
Related posts
7 tekniska SEO-optimeringstips för alla webbplatser
Hur man laddar ner en video från vilken webbplats som helst
Hur man ställer in webbplatsens DNS-konfigurationsinställningar
Hur man skrapar en webbplats
Hur du ställer in din webbplats på Google Analytics
Hur man ställer in huvudsidor i Adobe InDesign CC
Hur man öppnar en låst fil när ett annat program använder den
Så här använder du din Chromebook som en andra bildskärm
Hur man bäddar in Google Kalender på din webbplats
Hur man tar bort mappen Windows.old i Windows 7/8/10
Hur man utför ett CPU-stresstest
Hur man ser cachade sidor och filer från din webbläsare
Topp 10 ställen att hitta gratis HD-bilder och videor för din webbplats
Stoppa en webbplats från att skicka aviseringar i Chrome
Hur man hittar en RSS-feed URL för vilken webbplats som helst
Hur man åtgärdar SSL-säkerhetscertifikatfel i Chrome
6 bästa kamerainställningarna för månfoton
Hur man gör ett ifyllbart Google Dokument-formulär med tabeller
Hur man bygger din egen bärbara dator
Hur man laddar ner och installerar iTunes på din Chromebook
