Hur du säkerhetskopierar dina WhatsApp-data på iPhone och Android
Vikten av att säkerhetskopiera dina WhatsApp- konversationer kan inte överskattas. Lyckligtvis erbjuder WhatsApp flera säkerhetskopieringsalternativ för olika enheter. Du kan antingen säkerhetskopiera WhatsApp -data lokalt i din enhets lagring eller vara värd för appens säkerhetskopieringsfiler på tredjeparts molnlagringsplattformar(third-party cloud-storage platforms) .
Den här handledningen går igenom olika sätt att säkerhetskopiera din WhatsApp -chatthistorik på iOS- och Android- enheter.
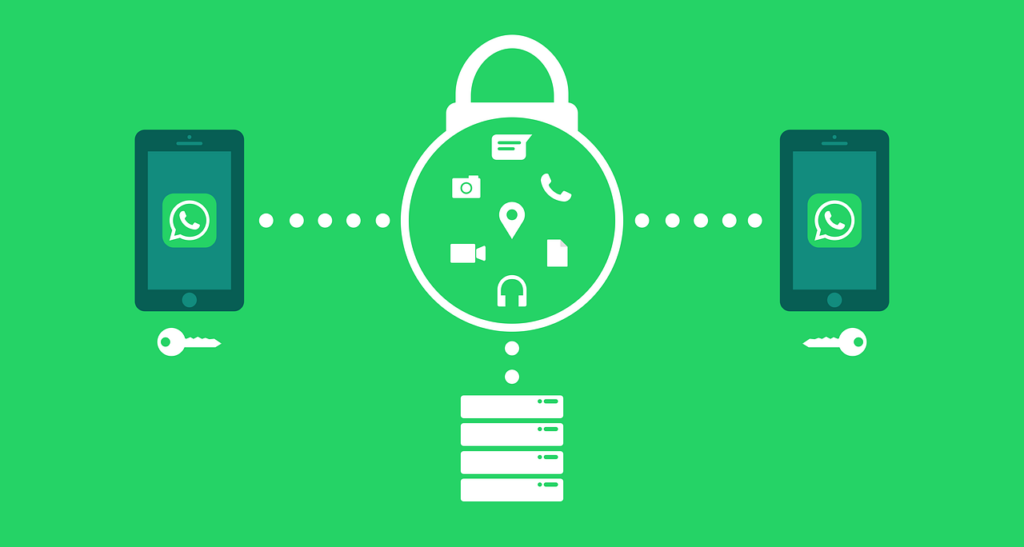
Hur man säkerhetskopierar WhatsApp-data(Backup WhatsApp Data) på Android
Om du använder WhatsApp på en Android -telefon kan du säkerhetskopiera WhatsApp- meddelanden och mediafiler till telefonens interna lagring eller Google Drive .
Säkerhetskopiera WhatsApp-data till din enhet(Backup WhatsApp Data to Your Device)
WhatsApp har ett lokalt säkerhetskopieringsalternativ som sparar din konversation på enhetens lagring. Säkerhetskopieringsprocessen är snabb, bekväm och du behöver ingen internetanslutning för att säkerhetskopiera eller återställa dina WhatsApp- data. Den största begränsningen är dock att det är en manuell process. Dessutom är lokal säkerhetskopiering inte tillförlitlig.
Säg att(Say) du tappar din telefon, du förlorar också din WhatsApp- data. Lokal(Local) säkerhetskopiering är bäst för att återställa dina data om du vill installera om WhatsApp på din enhet. Eller om det finns ett problem med WhatsApp - appen på din enhet.
- Öppna WhatsApp, tryck på menyikonen med tre punkter(three-dot menu icon) i det övre högra hörnet och välj Inställningar(Settings) .
- Tryck på Chattar(Chats) på menyn Inställningar.
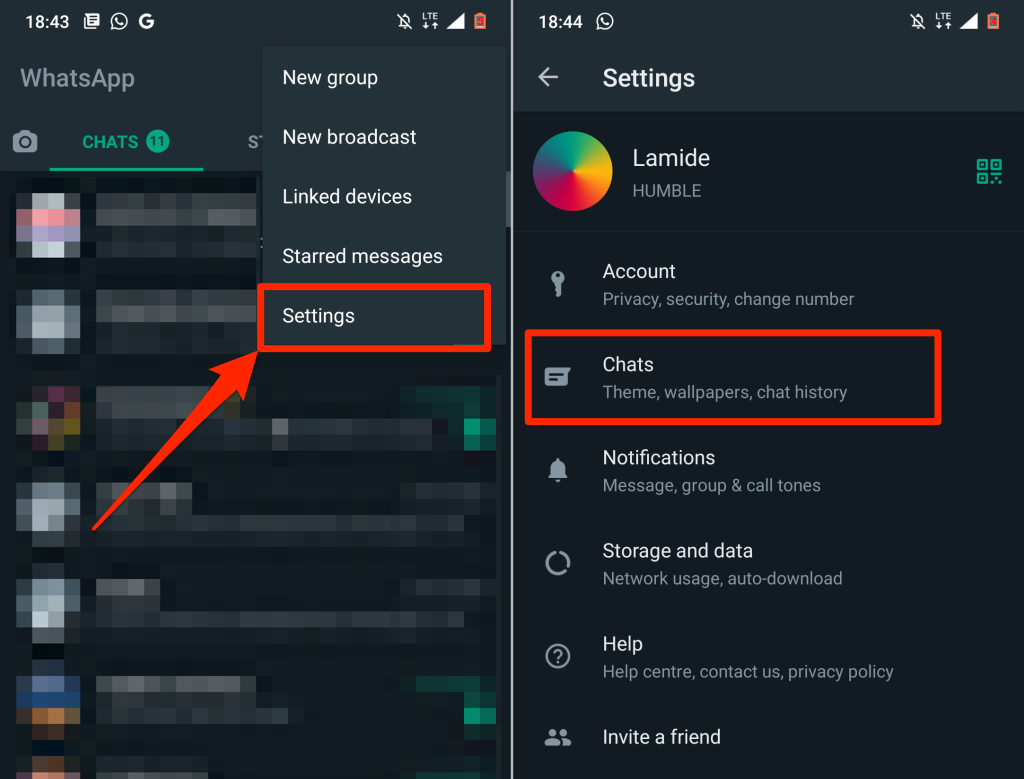
- Välj Chattsäkerhetskopiering(Chat backup) och tryck på knappen Säkerhetskopiera .(Back Up)

Det bästa och mest pålitliga alternativet är att säkerhetskopiera dina WhatsApp- data till molnet. På så sätt kan du skapa ett schema som automatiskt säkerhetskopierar dina WhatsApp- data till ditt molnlagringskonto. Dessutom kan du enkelt överföra din WhatsApp -data till en ny telefon eller återställa din data om du tappar din enhet.
Säkerhetskopiera WhatsApp-data till Google Drive(Backup WhatsApp Data to Google Drive)

Du kan säkerhetskopiera dina data till molnet med mobildata och Wi-Fi men WhatsApp rekommenderar starkt att du använder en Wi-Fi- anslutning. Det beror på att WhatsApp - säkerhetskopieringsfiler varierar i storlek - stora säkerhetskopieringsfiler kan resultera i överdrivna dataavgifter.
Anslut din telefon till ett mobil- eller Wi-Fi-nätverk följ stegen nedan.
- Öppna WhatsApp Settings- menyn, välj Chats och tryck på Chat backup .
- I avsnittet Google Drive-inställningar trycker (Google Drive settings)du på Säkerhetskopiera till Google Drive(Back up to Google Drive) och väljer ett schema för automatisk säkerhetskopiering – dagligen(Daily) , varje vecka(Weekly) eller månadsvis(Monthly) .

Välj Endast när jag trycker på "Säkerhetskopiera"(Only when I tap “Back up”) om du inte vill att din WhatsApp- data laddas upp till Google Drive automatiskt. Det betyder att du manuellt måste säkerhetskopiera dina WhatsApp- data till Google Drive från menyn för chattinställningar.
- Du kommer att bli ombedd att välja ett Google- konto om du väljer ett backupschema. Välj ett konto från listan eller välj Lägg till konto(Add account) för att säkerhetskopiera dina WhatsApp- data till ett Google- konto som inte redan är registrerat på din enhet.
- Välj(Select) ett konto och vänta på att WhatsApp ska ansluta/autentisera ditt Google- konto.
- Tryck på Tillåt(Allow) för att ge WhatsApp åtkomst till ditt säkerhetskopieringskonto på Google Drive .

- I avsnittet " Säkerhetskopiera(Back) över" väljer du om du vill säkerhetskopiera dina WhatsApp - data endast via Wi-Fi eller både Wi-Fi och mobilt. Som nämnts tidigare är det bäst att du säkerhetskopierar WhatsApp - data via en Wi-Fi- anslutning.
- Slå på Inkludera videor(Include videos) om du vill att WhatsApp ska lägga till videor (skickade och mottagna) till dina säkerhetskopierade data. Om du väljer att inkludera videor ser du en förhandsgranskning av den uppskattade datastorleken.
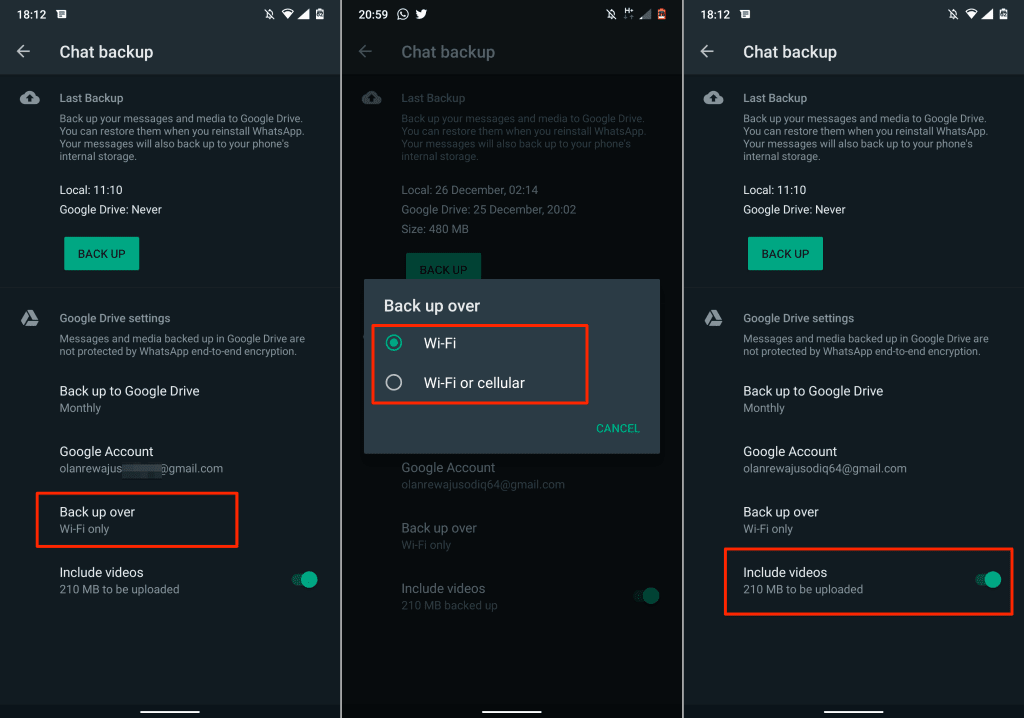
Du bör inte oroa dig för storleken på din WhatsApp - säkerhetskopia om du är värd för data i Google Drive – förutom(Google Drive—except) om du använder en begränsad mobildataplan. Det beror på att WhatsApp - säkerhetskopiering inte längre räknas in i din lagringskvot på Google Drive(Google Drive storage quota) .
Det är viktigt att notera att WhatsApp - säkerhetskopior i Google Drive har en utgångsperiod på ett år. Säkerhetskopierade(Backup) filer som inte har uppdaterats på över ett år tas automatiskt bort från Google Drive .
Som standard kommer WhatsApp automatiskt att säkerhetskopiera din data till Google Drive klockan 02.00 varje morgon. Den första molnsäkerhetskopieringen kan ta ett tag innan den är klar, så se till att din telefon är ansluten till en strömkälla.
Du bör se uppladdningsförloppet i Chat -backup-menyn och enhetens meddelandecenter.

Säkerhetskopiera WhatsApp-data på iPhone
Till skillnad från Android stöder WhatsApp på iOS-enheter inte lokal säkerhetskopiering. Det finns inget Google Drive - stöd, så du kan bara säkerhetskopiera WhatsApp- data till iCloud. Anslut din iPhone eller iPad till ett Wi-Fi-nätverk och följ stegen nedan för att säkerhetskopiera dina WhatsApp - data.
- Öppna WhatsApp, tryck på ikonen Inställningar(Settings) i det nedre vänstra hörnet och välj Chattar(Chats) .
- Välj Chattsäkerhetskopiering(Chat Backup) .
- Tryck på Säkerhetskopiera nu(Backup Now) för att börja ladda upp dina WhatsApp- chattdata till iCloud.

Du bör nu se storleksuppskattningen för säkerhetskopieringsfilen samt en förloppsindikator på menyn för säkerhetskopieringsinställningar. WhatsApp laddar upp dina data till iCloud- eller Apple ID- kontot som är anslutet till din iPhone/iPad. Du kan fortsätta använda WhatsApp medan uppladdningen pågår.

Skapa ett schema om du hellre vill att WhatsApp automatiskt säkerhetskopierar dina data till iCloud. Se steg #4 för att lära dig hur du aktiverar automatisk säkerhetskopiering i WhatsApp .
- På sidan "Chattsäkerhetskopiering" trycker du på Automatisk säkerhetskopiering(Auto Backup) och väljer en föredragen säkerhetskopieringsfrekvens – dagligen, veckovis(Weekly) eller månadsvis(Monthly) .
- Slå på Inkludera videor(Include Videos) om du vill att WhatsApp ska lägga till videofiler till din säkerhetskopia.

WhatsApp end-to-end krypterad säkerhetskopiering(WhatsApp End-to-End Encrypted Backup)
Genom att kryptera din WhatsApp -säkerhetskopia lägger du till ett extra lager av säkerhet och integritet till data—meddelanden, mediefiler, röstmeddelanden, etc. Genom att aktivera end-to-end backup-kryptering kan du "låsa" säkerhetskopian med ett lösenord eller 64-bitars krypteringsnyckel innan ladda upp dem till Google Drive eller iCloud.
Det betyder att ingen – inte ens din backuptjänstleverantör – kan komma åt innehållet i WhatsApp - säkerhetskopian. Du måste ange lösenordet eller krypteringsnyckeln när du vill återställa säkerhetskopian.
Följ stegen nedan för att aktivera end-to-end-kryptering för WhatsApp - säkerhetskopiering (i Android och iOS).
- Öppna WhatsApp, gå till Inställningar(Settings) > Chattar(Chats) > Chattsäkerhetskopiering(Chat Backup) > Krypterad säkerhetskopiering från slut till ände(End-to-end Encrypted Backup) och tryck på Slå på(Turn On) .

- Tryck på Skapa lösenord(Create Password) om du vill kryptera din säkerhetskopia med ett lösenord. Skriv ett lösenord i textrutan och tryck på Nästa(Next) för att fortsätta.
- Ange lösenordet igen, tryck på Nästa(Next) och tryck på Skapa(Create) på nästa sida för att fortsätta.
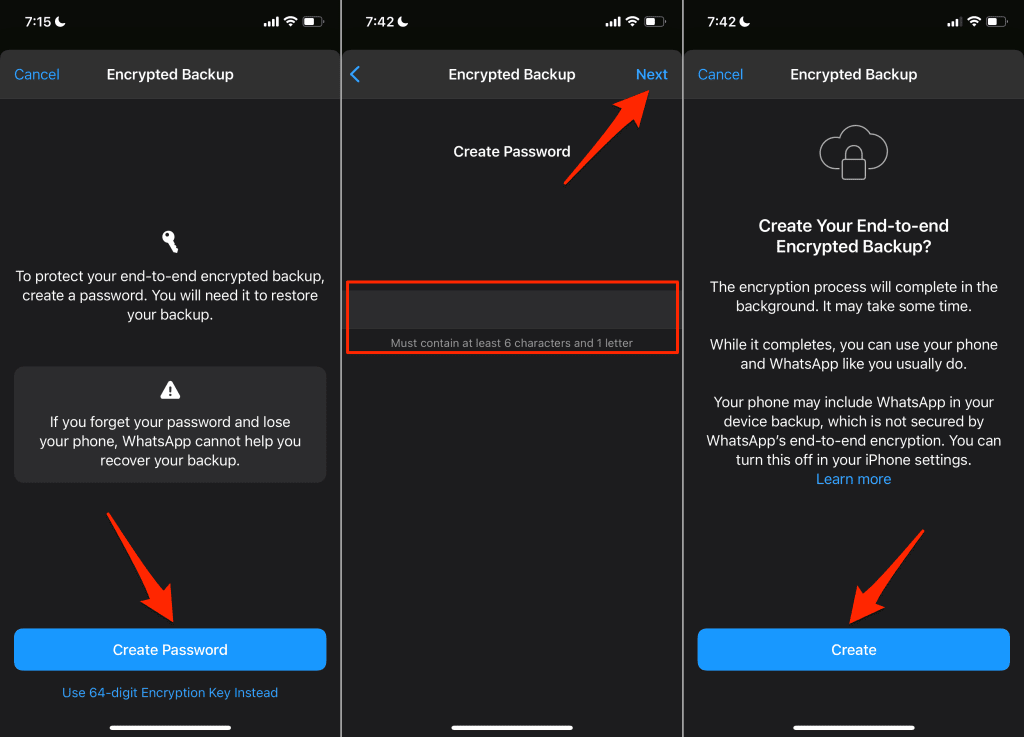
- Om du hellre vill använda en krypteringsnyckel väljer du Använd 64-siffrig krypteringsnyckel istället(Use 64-digit Encryption Key Instead) på krypteringssidan för säkerhetskopiering.
- Därefter väljer du Generera din 64-siffriga nyckel(Generate Your 64-digit Key) .
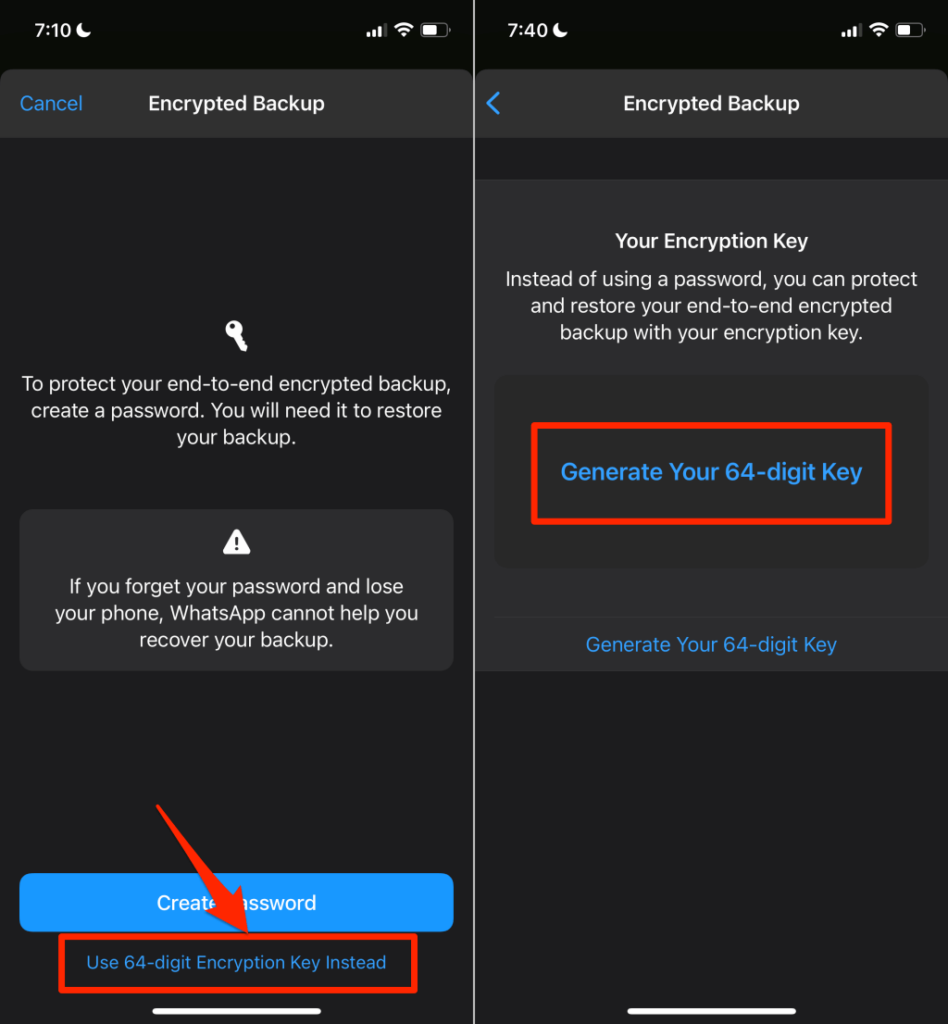
- WhatsApp kommer att visa din krypteringsnyckel och uppmanar dig att spara den någonstans. Ta en skärmdump eller skriv nyckeln någonstans privat och säkert. Tryck på Fortsätt(Continue) för att fortsätta.
Obs: (Note:) WhatsApp kan inte hjälpa till att återställa din säkerhetskopia om du glömmer ditt lösenord eller tappar din krypteringsnyckel. Så se till att du håller ditt lösenord och krypteringsnyckel säkert.
- Tryck på Jag sparade min 64-siffriga nyckel(I saved my 64-digit key) på bekräftelsesidan och tryck på Skapa(Create) för att starta säkerhetskopieringskrypteringsprocessen.

Om du använder en iPhone eller iPad, inaktivera iCloud-säkerhetskopiering för WhatsApp efter att ha ställt in end-to-end-kryptering för WhatsApp . Det beror på att säkerhetskopior som genereras automatiskt av iCloud inte säkras av WhatsApps(WhatsApp) end-to-end-kryptering.
Gå till Inställningar(Settings) , tryck på ditt Apple-ID-namn(Apple ID name) , välj iCloud och stäng av WhatsApp .

Säkerhetskopiera(Backup) och återställ WhatsApp-(Restore WhatsApp Data) data enkelt(Ease)
För att återställa en WhatsApp- säkerhetskopia måste din enhet vara länkad till samma Google- eller iCloud-konto som användes för att skapa säkerhetskopian. Dessutom måste enheten vara länkad till samma WhatsApp -konto eller telefonnummer som användes när säkerhetskopian skapades. Gå igenom den här guiden för att återställa WhatsApp(this guide on restoring WhatsApp) för att lära dig hur du överför WhatsApp till en ny enhet.
Related posts
Hur man överför WhatsApp-data från Android till iPhone
Hur man överför data till en ny Android-telefon
Hur man skannar en QR-kod på iPhone och Android
Hur man importerar data till Google Sheets från ett annat ark
Hur man spelar in ett WhatsApp-video- eller ljudsamtal
Hur du startar din Android-telefon i felsäkert läge
Hur man installerar teckensnitt på Android
Hur man installerar WhatsApp på en surfplatta
Ta reda på om din e-post har äventyrats i ett dataintrång
Hur man rensar DNS-cache på Windows, Mac, Android och iOS
Hur man överför WhatsApp till en ny telefon
Hur du slår på och av OK Google på din Android-enhet
Hur man använder en Windows XP-emulator på Android med Limbo
Hur man spelar Android-spel på PC
Så här fixar du att Google Discover inte fungerar på Android
Hur man skickar videor på Discord (iPhone, Android, PC, Mac)
Exportera SQL-data till Excel med kolumnrubriker
Hur man skriver ut textmeddelanden från Android
Hur man aktiverar skrivbordsläge i valfri webbläsare på Android och iOS
Hur man organiserar appar på Android så att du är mer produktiv
