Hur du rensar din ursprungscache
Origin är EA:s svar på Steam , men alla som kallar sig en PC-spelare vet att det bleknar i jämförelse. Ursprunget(Origin) åtföljs ofta av udda fel(odd glitches) , speciellt om du försöker spela äldre titlar på ett mer modernt operativsystem. Den goda nyheten är att det finns ett relativt enkelt sätt att åtgärda många av dessa problem: rensa din Origin- cache.
Att rensa cacheminnet är en enkel process som alla kan göra, och det kommer att rensa korrupta eller felaktiga data som annars skulle kunna leda till fel. Om du upptäcker att Origin inte kommer att starta dina titlar (eller det helt enkelt inte svarar när du försöker spela något), starta din felsökning genom att rensa din cache.

Hur du rensar din ursprungscache(How to Clear Your Origin Cache)
Om Origin körs för närvarande, stäng av det innan du rensar cacheminnet(clearing your cache) .
Hur du rensar din cache via EA Desktop(How to Clear Your Cache Through EA Desktop)
EA Desktop-(EA Desktop) appen är för närvarande i öppen beta. Om du använder det istället för Origin är det lika enkelt att rensa cacheminnet som att välja några alternativ.
- Öppna EA Desktop -appen och välj de tre strecken i det övre vänstra hörnet på skärmen.
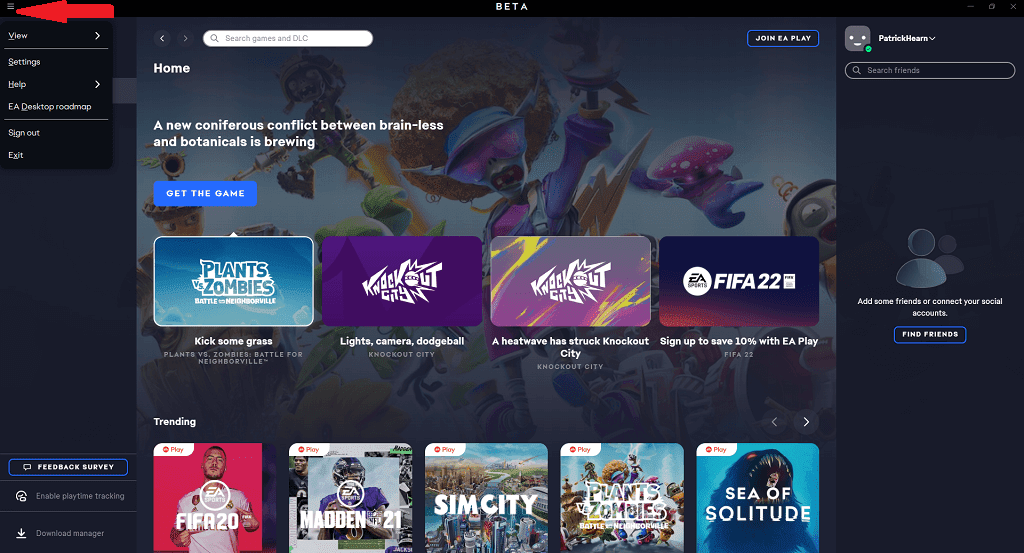
- Välj Hjälp(Help) > Appåterställning.(App Recovery.)

- Välj Rensa cache.(Clear Cache.)

Detta kommer att starta om appen och rensa din cache, vilket löser ett stort antal små fel och fel i applikationen. Tänk(Bear) på att EA Desktop fortfarande är i öppen beta, så det finns potentiella programvarukonflikter och buggar som inte har åtgärdats helt än.
Du kan också göra detta genom att öppna Start-menyn(Start Menu) > EA > App Recovery. Den kommer att utföra samma funktion utan att behöva öppna appen helt.

Hur du rensar din cache genom Origin(How to Clear Your Cache Through Origin)
Om du, som de flesta, fortfarande använder den traditionella Origin- appen, är det lite mer komplicerat att rensa cachen (men fortfarande lätt genomförbart.)
- Stäng Origin(Close Origin) och garantera att det inte finns fler processer som körs genom att öppna Aktivitetshanteraren(Task Manager)(opening Task Manager) och avsluta alla relaterade processer du hittar där.
- Skriv Windows + R eller sök Kör(Run) i Windows sökfält.

- Ange %ProgramData%/Origin och välj OK.

- Ta bort allt utom LocalContent i mappen som visas.(LocalContent.)

- Ange Windows + R eller sök efter Kör(Run) igen.

- Ange %AppData% och välj OK.
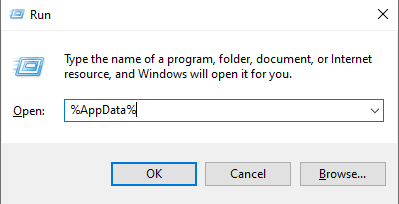
- Detta öppnar en undermapp som heter Roaming. Välj och ta bort ursprungsmappen(Origin ) .

- Titta på navigeringsfältet i filmappen. Välj AppData och välj sedan Lokal.(Local.)

- Välj och ta bort ursprungsmappen(Origin) inuti Local.

- Starta om din PC.
Den här processen rensar lagrad konfigurationsdata och hjälper till att eliminera fel som kan leda till att dina spel inte startar eller fungerar fel i Origin själv.
Hur du rensar din ursprungscache på Mac(How to Clear Your Origin Cache On Mac)
Om du i första hand är en Mac-användare blir det ännu mer komplicerat att rensa cacheminnet . (clearing the cache)Det är inte svårt, men det är tråkigt.
- Öppna Finder.
- Välj Gå(Go) > Gå till mapp(Go to Folder) .

- Skriv /Library/ och välj Gå. (Go. )
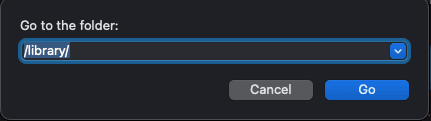
- Välj Application Support.
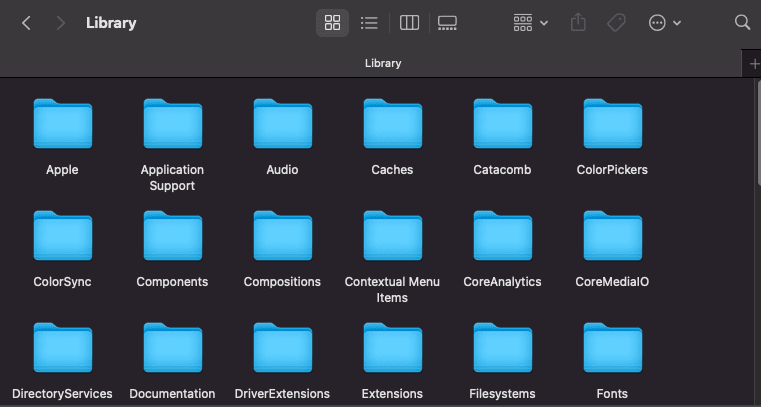
- Välj Ursprung.(Origin.)

- Välj och ta bort DownloadCache.

- Töm soporna.
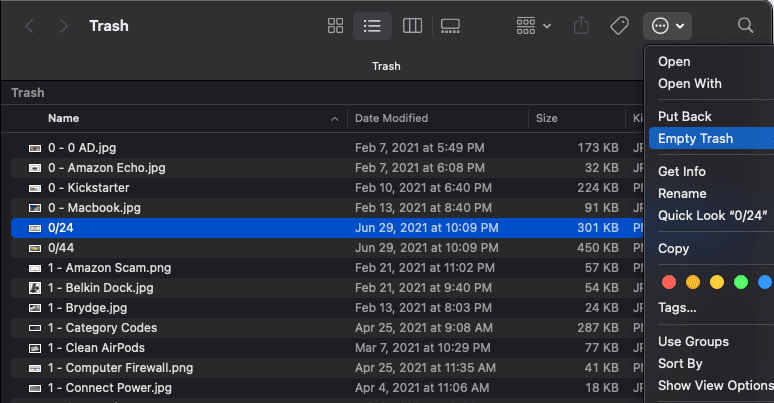
Det är viktigt att du tömmer papperskorgen i slutet av processen för att slutföra rensningen av Origin- cachen. Du bör sedan starta om din Mac och starta om Origin .
Ytterligare felsökningssteg(Additional Troubleshooting Steps)
Om det inte löser problemet att rensa cacheminnet finns det några ytterligare steg du kan vidta.
Inaktivera Origin i spelet(Disable Origin In-Game)
Origin inkluderar ett överlägg i spelet som låter dig komma åt dina vänners lista, men det har visat sig orsaka problem med vissa spel. Om du stöter på problem med att starta en titel, inaktivera den här funktionen.
- Öppna Origin > My Games Library.
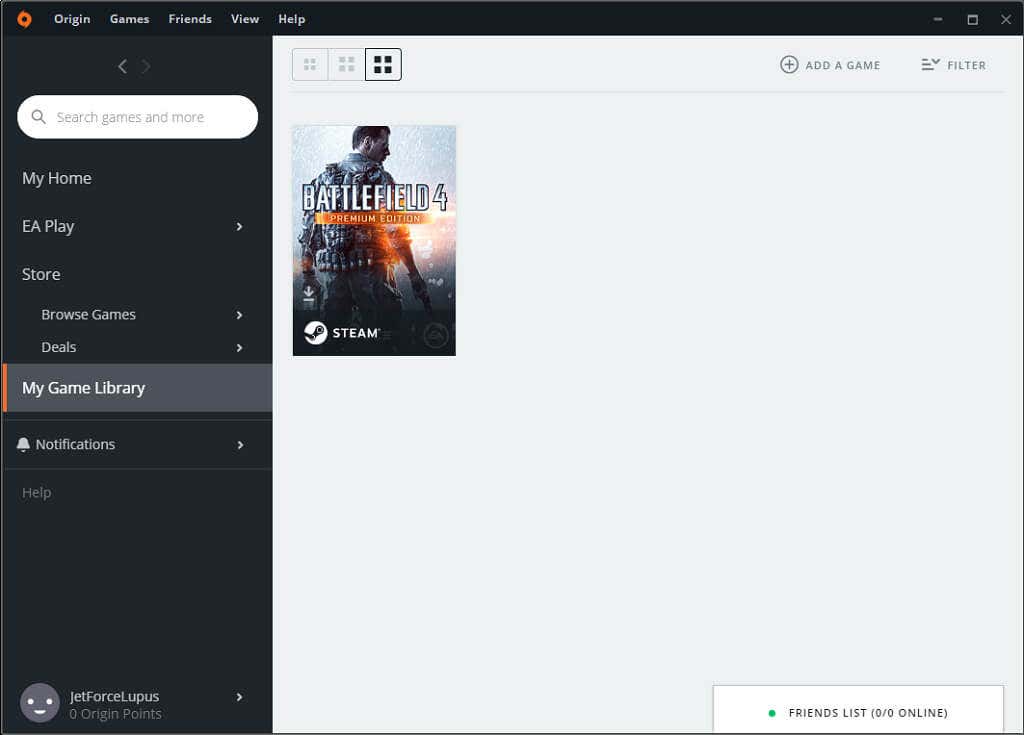
- Högerklicka på spelet och välj Spelegenskaper(Game Properties) och avmarkera sedan rutan för att inaktivera Origin In-Game.

Reparera spelfiler(Repair Game Files)
Origin har en inbyggd reparationstjänst som kommer att rätta till många av de vanligaste problemen med spel.
- Öppna Origin > My Games Library.
- Välj problemtiteln och välj sedan kugghjulet under spelet och välj sedan Reparera .(Repair.)

Origin kommer att gå igenom en process där den laddar ner relevanta filer igen innan den startar om. Efter detta, försök att starta ditt spel.
Origin är den främsta plattformen för EA-titlar, men ibland kommer du att stöta på svårigheter att lansera spel – särskilt om de ursprungligen kom ut på ett tidigare operativsystem. The Sims 3 är bara ett exempel på ett spel som är otroligt tråkigt att köra på Windows 10 utan att mixtra med inställningar.
Den goda nyheten är att några snabba lösningar, som att rensa cachen eller köra Origins reparationstjänst, kommer att få dig tillbaka till dina favoritspel på nolltid alls.
Related posts
Bästa trådbundna och trådlösa spelheadset
Bästa mekaniska tangentbord för spel och arbete för Windows 10 PC
Använd GBoost för att öka spelprestanda i Windows 10 PC
Åtgärda Surface Book Battery Drain problem under spel, sömn, VR
Ladda ner Tencent Gaming Buddy PUBG Mobile emulator för PC
8 PC-spel med fantastiska berättelser
ASUS TUF GAMING Z490-PLUS (WI-FI) recension: Utmärkt moderkort!
8 bästa FPS webbläsarspel du kan spela online nu
Är enhandsspeltangentbord värt det?
7 bästa SSD-enheter för spel
Crucial Ballistix Gaming Memory DDR4-3600 32GB recension -
Vad är Konami-koden och hur använder du den?
5 bästa kontroller för PC-spel
6 bästa Public Domain-videospel att spela gratis nu
Bästa sättet att spela Legend of Zelda-spelen i ordning
Twitch vs YouTube: Vilket är bättre för streaming?
Hur man delar spel på Steam
Hur man optimerar en Windows-dator för onlinespel
Hur man viskar på Twitch
Hur man är värd på Twitch
