Hur du låser din Windows 11/10-dator
Du kan låsa din Windows 11/10/8/7 dator om du inte använder den, men inte vill logga ut. På så sätt fortsätter dina program som körs att vara öppna men din datordata är skyddad. Ibland kan du också behöva låsa din Windows -dator snabbt, ifall någon skulle komma och du inte vill att personen ska veta vad du gjorde.
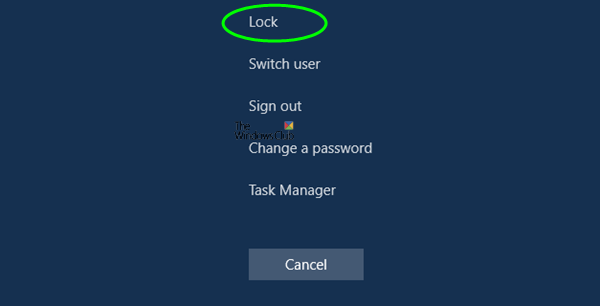
Det finns flera sätt att låsa Windows 11/10 -datorer. Gå igenom inlägget och se vilken metod som passar dig bäst.
Hur man låser Windows 10
Du har fyra sätt att använda som du kan låsa din Windows -dator omedelbart:
- Tryck på WinKey+L . Din dator kommer att låsas och du måste ange ditt lösenord igen för att logga in.
- Tryck Ctrl+Alt+Del och välj Lås.
- Gå till Start-menyn(Start Menu) och klicka på din användarbild(User) . Välj Lås(Lock) .
- Skapa en genväg på skrivbordet(desktop shortcut) för att låsa och säkra din dator.
För att skapa en genväg på skrivbordet högerklicka på skrivbordet > New > Shortcut
I rutan Plats skriver du-
%windir%\System32\rundll32.exe user32.dll,LockWorkStation
Klicka på Nästa(Click Next) . Ge en namnruta skriv ett namn för genvägen t.ex. Lås dator(Lock Computer) . Klicka på Slutför(Click Finish) . Välj sedan en lämplig ikon för den.
Om du vill kan du dra och lägga till genvägen i Aktivitetsfältet(Taskbar) eller Startmenyn(Start Menu) .
Du kan för övrigt också använda det ovan nämnda kommandot i rutan Kör(Run) eller kommandotolken(Command Prompt) .
OBS för punkt 4: Vänligen läs kommentaren nedan av Anonym(Anonymous) .
På tal om skrivbordsgenvägar, kanske du vill kolla in Handy Shortcuts , – vårt gratisprogram som låter dig skapa massor av genvägar, inklusive genvägen till låsdatorn(Lock) , med ett klick.
Du kanske vill kolla in dessa artiklar också:(You might want to check out these articles too:)
- Hur man låser datorn efter inaktivitet(How to lock computer after inactivity)
- Hur man låser en Windows-dator automatiskt
- Stoppa datorn från att låsa Windows 11/10 automatiskt .
Related posts
Hur man skickar en inbjudan till ett möte i Outlook
Blockera eller stoppa Microsoft Edge popup-tips och meddelanden
Hur man får tag i Sea of Thieves Huntress galjonsfigur
Microsoft Edge Browser tips och tricks för Windows 11/10
Lägg till en hemknapp i webbläsaren Microsoft Edge
Hur man tar reda på om någon snokade runt på din dator
Hur man konverterar OBJ till FBX med Paint 3D i Windows 10.
Hur man öppnar .URL-filer med valfri webbläsare i Windows 10
Hur man redigerar Snipping Tool-skärmdumpar inuti Paint 3D
Så här återställer du Windows Security-appen i Windows 11/10
Hur du använder Google Keep Notes effektivt
Hur man stänger av eller inaktiverar maskinvaruacceleration i Windows 11/10
Hur man snabbar upp Windows 11 och får det att köra Start, Run, Shutdown snabbare
Aktivera, inaktivera datainsamling för Reliability Monitor i Windows 10
Hur man genererar en WiFi-historik eller WLAN-rapport i Windows 10
Hur man multitaskar i Windows 10 som ett proffs
Hur man avblockerar och får åtkomst till blockerade eller begränsade webbplatser
10 bästa Microsoft Teams tips och tricks som hjälper dig att få ut det bästa av det
Din dator kan skicka automatiska frågor (Captcha)
Hur man använder en delad internetanslutning hemma
