Hur du hittar din Macs serienummer
Om du har problem med din Mac kanske du behöver serienumret för att få hjälp från Apple(get help from Apple) eller kontrollera din garanti(check your warranty) . Du kan också bli tillfrågad om serienumret om din Mac blir stulen och du vill spåra den.
Din bärbara eller stationära Mac använder ett serienummer som primär identifierare. Detta skiljer sig från IMEI ( International Mobile Equipment Identity ) som du hittar på mobila enheter(on mobile devices) .

Vi visar dig olika sätt att hitta serienumret för din Mac . Oavsett om(Whether) du har enheten framför dig och den fungerar, eller om den inte finns i närheten, kan du använda en eller flera av dessa metoder för att få serienumret.
Öppna Om denna Mac
Om din Mac är igång kan du hitta serienumret i fönstret About This Mac .
Använd Apple -ikonen till vänster i menyraden för att välja Om den här Macen(About This Mac) . Du kommer att se serienumret och andra detaljer som versionen av macOS du kör på fliken Översikt .(Overview)

Visa systeminformation
En annan praktisk plats på din Mac för att hitta ditt serienummer är i macOS Systeminformation . Håll ned Alternativ-(Option) tangenten medan du väljer Apple -ikonen i menyraden. Välj sedan Systeminformation , som ersätter About This Mac när du håller ned Alternativ-(Option) tangenten.

Du kommer då att se ditt serienummer i fönstret Systeminformation .

Titta på enheten eller förpackningen
Om du har din Mac med dig, men den inte är igång, kan du leta efter serienumret på datorns hölje. Den är vanligtvis placerad på undersidan av en MacBook (inklusive MacBook Pro och MacBook Air ) eller baksidan av en i Mac . Du kommer också att se modellnumret om du behöver det också.

En annan fysisk plats som innehåller serienumret är originalförpackningen för din Mac . Om du har hållit fast i den här rutan kommer du att se serienumret längst ner eller på sidan av rutan nära streckkoden.

Gå till webben
Om du inte har din Mac eller förpackningen den kom i kan du få enhetsinformation på webben, inklusive serienumret.
- Besök appleid.apple.com och logga in med ditt användarnamn och lösenord för ditt Apple ID -konto.(Apple ID)
- Välj Enheter(Devices) till vänster.
- Välj din Mac till höger.
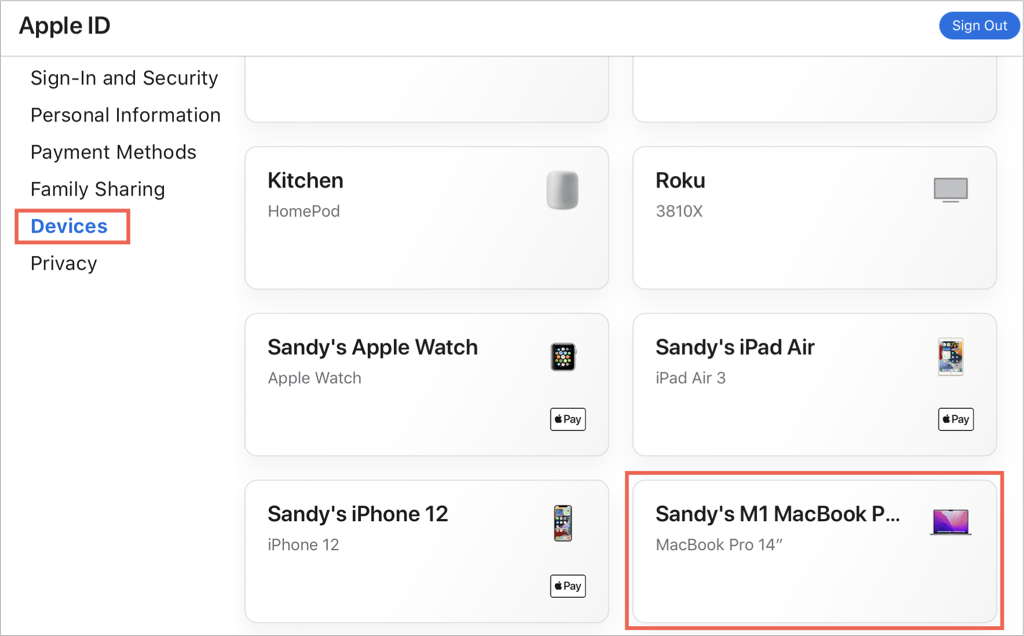
- Du kommer att se serienumret i popup-fönstret.
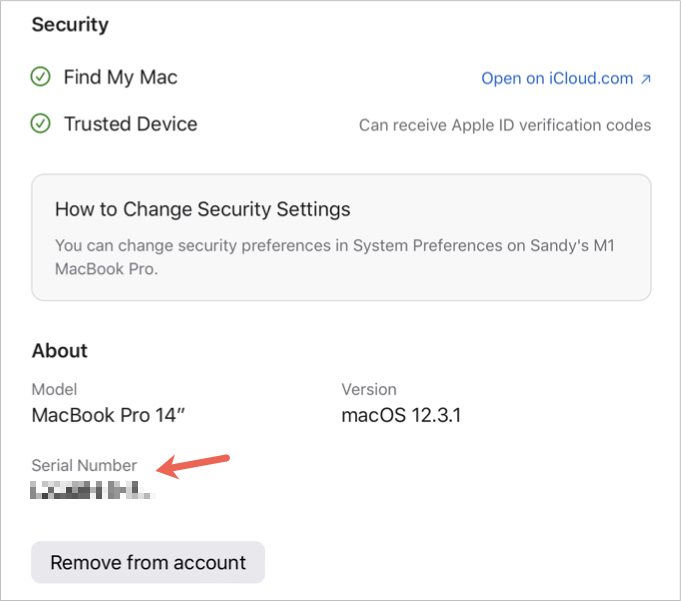
Använd din iPhone eller iPad
Om du äger en iPhone eller iPad som använder samma Apple-ID kan du leta efter ditt Mac -serienummer på den enheten.
- Öppna Inställningar(Settings) och välj ditt Apple-ID högst upp.
- Rulla(Scroll) ned på nästa skärm för att se dina anslutna enheter
- Välj din Mac.
- Du kan sedan se serienumret med några andra detaljer.

Med de här olika metoderna för att hitta serienumret på din Mac bör du vara täckt oavsett om du har en fungerande Mac eller om den inte är i dina händer.
För relaterade tips, ta en titt på hur du ändrar din Apple ID-bild(change your Apple ID picture) eller vad du ska göra om du glömmer lösenordet för din Mac(forget the password for your Mac) .
Related posts
Mac kommer inte att ansluta till Wi-Fi? Felsökningstips för att komma tillbaka online
Startar inte Mac? 7 Felsökningstips
FIX: Spotify kommer inte att öppnas på Mac
15 korrigeringar du kan prova när din Mac inte startar eller startar
Hur man ändrar språk i Firefox på Windows och Mac
Hur man skärmdumpar på Mac: Allt du behöver veta -
5 bästa verktyg för att styra fläktarna på din Mac
Hur man delar mappar från Mac OS X med Windows 7 och Windows 8-datorer
Hur du håller din Mac på även med locket stängt
Hur öppnar jag Terminal på Mac? (3 sätt)
Så här fixar du Mac-programuppdatering som fastnar vid installation
Meddelandecenter på Mac: Hur man anpassar och använder det
Hur du aktiverar Dark Mode Theme på din Mac
Hur man använder Hot Corners på en Mac: Allt du behöver veta
Hur man tar en skärmdump på en Mac med Screenshot-appen -
Hur man tar bort Skype-meddelanden (Windows, Android, iPhone, Mac)
Hur man hårduppdaterar sidor i din webbläsare på en Mac (Safari, Chrome, Firefox och Opera)
Ställ in Windows 7 och Windows 8 för att dela med Mac OS X och Ubuntu Linux
Hur man tar bort en användare på Mac
5 sätt att klippa ut, kopiera och klistra in text på en Mac
