Hur du hanterar dina favoritwebbplatser i Internet Explorer
Om du är ansluten till internet finns det förmodligen några webbplatser som du besöker regelbundet, och du vill kunna komma åt dem snabbt. Detta är anledningen till att webbläsare har bokmärken: för att göra en lista över dina favoritwebbplatser och för att ge dig snabb åtkomst till dem när du vill besöka dem. I Internet Explorer kallas bokmärken för favoriter(Favorites ) och det kan vara lite knepigt att lära sig hantera dem. I den här artikeln kommer vi att lära dig hur du kommer åt dina favoriter, hur du lägger till nya och hur du organiserar dem i skrivbordsversionen av Internet Explorer :
Så här kommer du åt dina favoritwebbplatser i Internet Explorer (för skrivbordet)
I Internet Explorer kan du komma åt dina favoriter(Favorites) genom att klicka eller trycka på den lilla stjärnikonen från det övre högra hörnet av fönstret. Om du gillar att använda ditt tangentbord kan du också trycka på Alt + C samtidigt för att öppna din favoritlista(Favorites ) .

Du bör då se ett fönster med namnet Favoriter Center(Favorites Center) : det visar din lista över favoriter(Favorites) , dina RSS -flöden(Feeds, ) och din webbhistorik(History) . I den här handledningen talar vi bara om fliken Favoriter .(Favorites)

Om du vill stänga Favoritcenter(Favorites Center) klickar du eller trycker någonstans utanför det.
Hur man lägger till en webbsida till dina Internet Explorer - favoriter
För att lägga till en webbsida till Favoriter(Favorites,) måste du först besöka den i Internet Explorer . Öppna sedan Favoritcenter(Favorites Center) och klicka eller tryck på knappen "Lägg till i favoriter" .("Add to favorites")
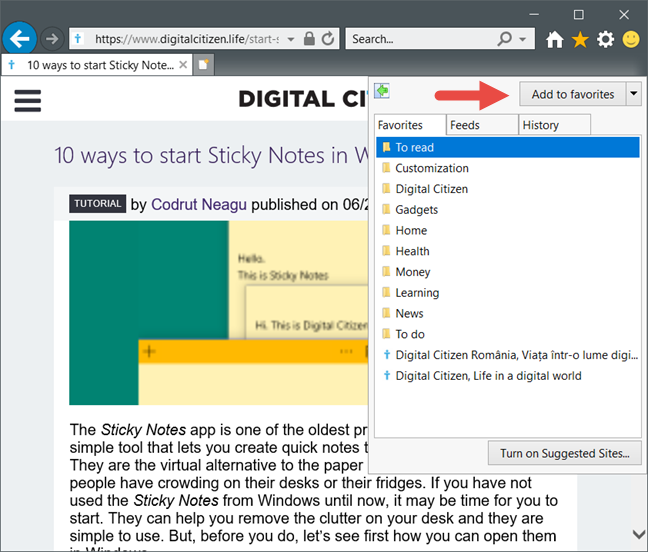
I dialogrutan "Lägg till en favorit"("Add a favorite") anger du ett namn för den nya favoritsidan. Du kan välja att hålla fast vid standardnamnet eller redigera det med hjälp av textrutan Namn .(Name)

Välj sedan var du vill spara det nya bokmärket. Som standard sparas den i mappen Favoriter(Favorites) , men du kan välja att placera den i valfri annan mapp eller undermapp med hjälp av rullgardinsmenyn "Skapa in"("Create in") .

Observera att du också kan skapa en ny mapp för att placera din favoritsida: om du vill veta hur du skapar en ny mapp med favoriter, läs nästa avsnitt i denna handledning.
När du har valt ett namn och en plats för att spara, klicka eller tryck på knappen Lägg(Add) till för att spara webbsidan till dina favoriter(Favorites) . Annars, om du vill avbryta att lägga till sidan i dina favoriter(Favorites) , klicka eller tryck på knapparna Avbryt(Cancel) eller Stäng(Close) .

Hur man skapar en ny mapp med favoritwebbsidor i Internet Explorer
För att skapa en ny favoritmapp(Favorites) , öppna Favorites Center och klicka eller tryck på "Lägg till en favorit." ("Add a favorite.")Sedan, i dialogrutan "Lägg till en favorit"("Add a Favorite") , klicka eller tryck på knappen "Ny mapp" .("New folder")

Du bör nu se ett nytt dialogfönster som heter "Skapa en mapp." ("Create a folder.")I den skriver du namnet på den nya mappen och väljer dess plats med hjälp av rullgardinsmenyn "Skapa in" .("Create in")
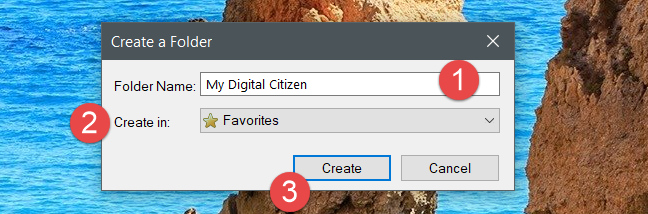
Klicka eller tryck på Skapa(Create) för att slutföra skapandet av den nya mappen.
Hur man lägger till flera webbsidor till dina favoriter samtidigt
Du kan också lägga till alla dina öppna flikar till dina favoriter(Favorites) på en gång. De kan dock bara läggas till genom att skapa en ny mapp för dem. Du kan inte använda en befintlig mapp när du lägger till flera webbsidor till dina favoriter.
För att göra detta, öppna först alla webbsidor som du vill lägga till i dina favoriter. Varje webbsida bör öppnas på en separat flik. Öppna sedan Favoritcenter(Favorites Center) och klicka eller tryck på nedåtpilen(Down) bredvid knappen "Lägg till i favoriter" .("Add to favorites")

I den nya menyn klickar eller trycker du på "Lägg till aktuella flikar till favoriter."("Add current tabs to favorites.")
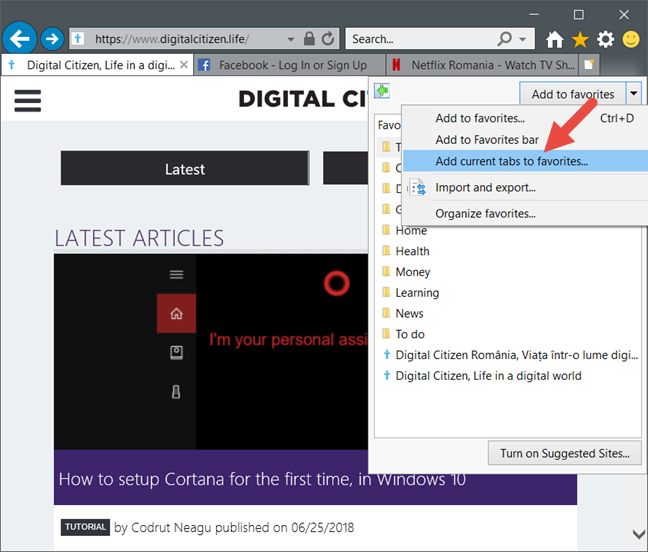
Välj ett namn för den nya mappen med hjälp av textrutan Mappnamn, sedan en överordnad mapp med hjälp av rullgardinsmenyn(Folder Name) " Skapa in" , och klicka eller tryck på ("Create in")Lägg(Add) till för att avsluta processen.

Hur du organiserar dina favoriter från Internet Explorer
När du har lagt till alla dina favoritwebbsidor eller någon annan gång som du tycker passar, kanske du vill organisera dem bättre. För att göra det, öppna Favoritcenter(Favorites Center ) och klicka eller tryck på nedåtpilen(Down) bredvid knappen "Lägg till i favoriter" .("Add to favorites")
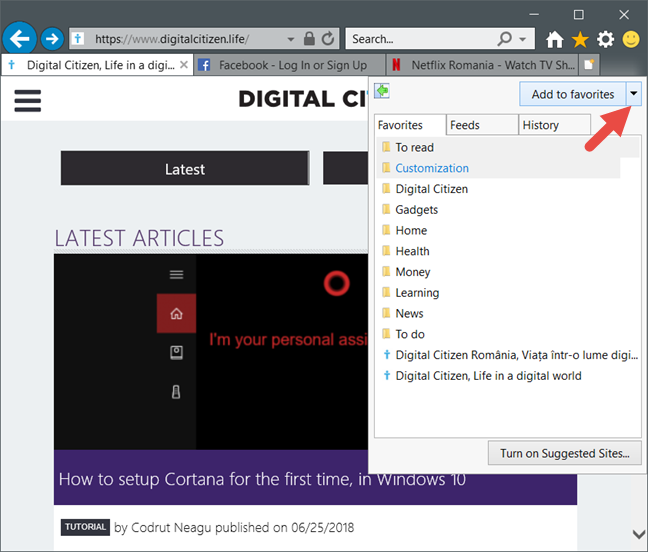
Klicka sedan på "Ordna favoriter..."("Organize favorites…") .
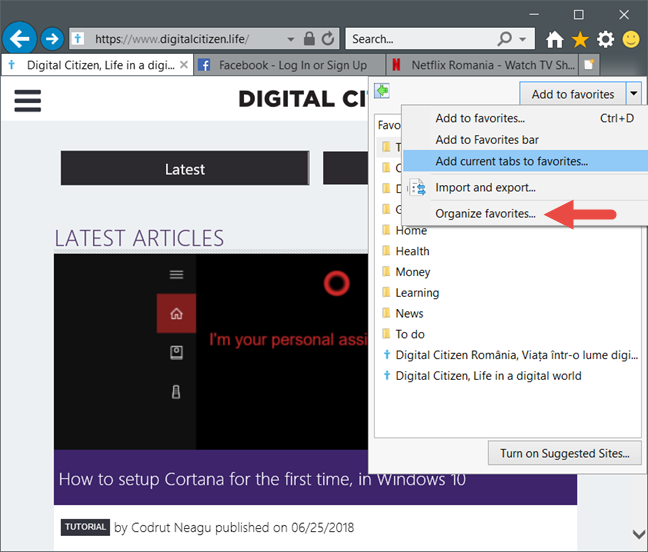
I fönstret Ordna favoriter(Organize Favorites) kan du skapa nya mappar för dina bokmärken, samt flytta, byta namn på och ta bort favoriter och mappar som du vill. Låt oss se hur var och en av dessa åtgärder görs:
För att skapa en ny favoritmapp, klicka eller tryck på knappen "Ny mapp"("New Folder") och skriv sedan ett namn för den.

För att flytta en favoritwebbsida eller en favoritmapp till en annan plats, välj den genom att klicka eller knacka på dess namn. Klicka sedan på knappen Flytta(Move) , välj dess nya plats och klicka eller tryck på OK .

För att byta namn på en webbsida eller mapp, välj den och klicka eller tryck på knappen Byt namn(Rename ) . Skriv in dess nya namn och tryck på Enter på ditt tangentbord, eller klicka/tryck var som helst på ett tomt utrymme.

För att ta bort en favoritwebbsida eller favoritmapp, välj den och klicka eller tryck sedan på knappen Ta bort . (Delete )Observera att du inte ombeds bekräfta din åtgärd när du tar bort ett objekt från dina favoriter(Favorites) .

När du är klar med att organisera dina bokmärken, stäng fönstret "Ordna favoriter"("Organize Favorites") genom att klicka eller trycka på knappen Stäng .(Close)
Använder(Are) du fortfarande Internet Explorer ?
Om du fortfarande använder Internet Explorer regelbundet är det viktigt att veta hur du hanterar din favoritlista(Favorites) . Du kan ha lättare att komma åt dina favoritwebbsidor och du vet hur du organiserar dem bättre när din lista växer. Om du har något att fråga om den här frågan, vänligen gör det i kommentarsfältet. Om vi kan hjälpa dig så lovar vi att vi gör det.
Related posts
Konfigurera hur Internet Explorer-appen fungerar i Windows 8.1
Så här tar du bort din webbhistorik och data från Internet Explorer-appen
Hur man startar Internet Explorer med flikar från den senaste sessionen, eller öppnar stängda flikar igen
Hur man laddar ner och installerar Internet Explorer 11 för Windows
9 sätt att starta Internet Explorer i alla Windows-versioner
Hur man aktiverar Java i alla större webbläsare
5 sätt att dubbelklicka med ett enda klick i Windows
Enkla frågor: Vad är SmartScreen-filtret och hur fungerar det?
5 sätt att ladda upp filer till Google Drive -
Topp 8 måste ha tillägg för Internet Explorer
Hur man använder File Explorer-vyerna i Windows 10 som ett proffs -
Ställ in den Internet Explorer-version du vill ha som standard i Windows 8.1
Hur man sparar batteri när du surfar på webben i Internet Explorer
Så här aktiverar du det mörka temat File Explorer i Windows 10
Hur man avinstallerar Internet Explorer från Windows (alla versioner)
Hur man visar favoritfältet och favoritcentret i Internet Explorer
Gör InPrivate- eller Inkognito-genvägar för Firefox, Chrome, Edge, Opera eller Internet Explorer
Hur du kommer åt och hanterar dina favoriter i Internet Explorer-appen
Glöm annonser och distraktioner med läsvyn i Internet Explorer 11
Vad händer när du tar bort Internet Explorer från Windows?
