Hur du gör din PS4-nedladdning snabbare
PlayStation 4 är en av de snabbast sålda spelkonsolerna genom tiderna, men många första generationens konsoler har problem med sitt Wi-Fi-kort. Anslutningshastigheten är vanligtvis långsammare än den borde vara, vilket är ett problem när många spel har nedladdningsstorlekar på hundratals gigabyte.
Det finns steg du kan vidta för att få spel att ladda ner snabbare på PlayStation 4 . Om du planerar att ladda ner något som Red Dead Redemption 2 behöver du den snabbaste möjliga hastigheten.

Hur du gör din PS4-nedladdning snabbare(How to Make Your PS4 Download Faster)
Så här kan du öka din PS4-nedladdningshastighet(increase your PS4 download speed) .
Använd en Ethernet-kabel(Use an Ethernet Cable)
En Ethernet -kabel är vanligtvis flera gånger snabbare än Wi-Fi . En fast anslutning är mer stabil och kringgår det felaktiga Wi-Fi- kortet i många av de tidigaste modellerna av PlayStation 4 .
Flytta din PlayStation närmare routern(Move Your PlayStation Closer to The Router)
Avstånd och störningar minskar PlayStations Wi-Fi-hastighet avsevärt(interference greatly diminish the PlayStation’s Wi-Fi speed) . Om din PlayStation och router är i olika rum med flera väggar mellan dem, kommer du att se låga hastigheter, ibland mindre än en megabit per sekund.
Placera PlayStation 4 och routern i samma rum med en direkt siktlinje för bättre resultat. Även om du placerar PlayStation 4 i ett skåp kan det blockera anslutningen, och nedladdningshastigheterna kommer att bli lidande.
Spela inte spel under nedladdning(Don’t Play Games While Downloading)
När PlayStation laddar ner ett nytt spel eller en ny fil, undvik att spela något på konsolen. Både enspelar- och multiplayerspel kan bromsa upp anslutningen.
Allt som involverar en anslutning till internet eller att skicka stora mängder data kommer att prioritera nedladdningen, och din spelupplevelse kan också bli lidande.
Uppdatera din PlayStation(Update Your PlayStation)
Se(Make) till att du har den senaste versionen av operativsystemet PlayStation . Sony släpper rutinmässigt uppdateringar som åtgärdar problem inom konsolen. Den senaste versionen av operativsystemet kommer att korrigera eventuella säkerhetsbrister och kan även förbättra nedladdningshastigheterna.
- Öppna menyn på din PlayStation 4 och navigera till (PlayStation 4)Inställningar.(Settings.)

- Rulla ned och välj System Software Update.
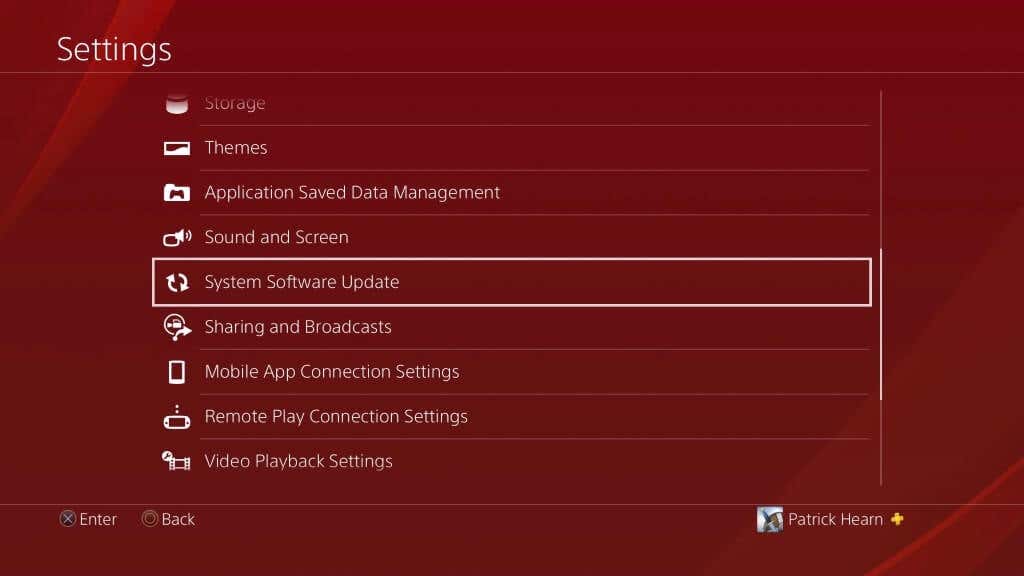
- Om en uppdatering är tillgänglig kan du starta den från den här skärmen. Det kommer också att berätta om ditt system redan är uppdaterat.

Använd viloläge för att ladda ner medan du inte spelar(Use Rest Mode to Download While You Aren’t Playing)
Använd PlayStation 4(Use PlayStation 4) :s viloläge för att ladda ner spel när du inte aktivt använder konsolen. Det är det bästa sättet att hålla innehållet uppdaterat utan att offra speltid. Även om den här inställningen är på som standard kan du behöva aktivera din PlayStation igen för att vara ansluten till internet i viloläge så att den kan fortsätta ladda ner spel.
- Öppna menyn på din PlayStation 4 och navigera till (PlayStation 4)Inställningar.(Settings.)

- Rulla ned till Energisparinställningar.(Power Save Settings.)
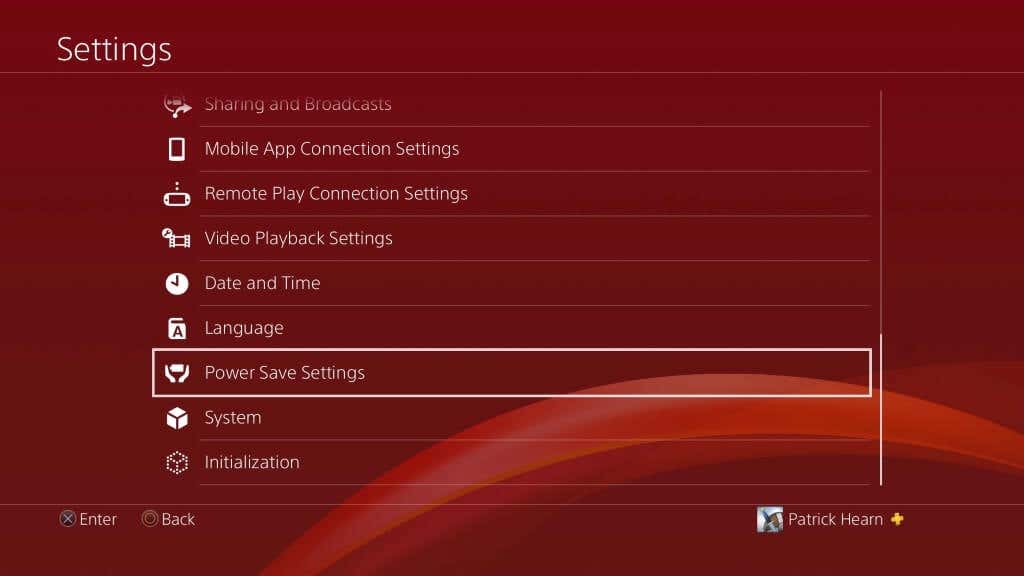
- Välj Ställ in funktioner som är tillgängliga i viloläge.(Set Features Available in Rest Mode.)

- Välj Håll dig ansluten till Internet(Stay Connected to the Internet) .

Om du gör detta kan du fortsätta att ladda ner applikationer medan PlayStation 4 är i viloläge.
Ändra dina DNS-inställningar(Change Your DNS Settings)
DNS står för Domain Name System . Detta är helt enkelt(Simply) en samling servrar. Din PlayStation ansluter till din DNS automatiskt, men du kan ställa in specifika DNS- nätverksadresser om din standardanslutning inte fungerar. Många användare har rapporterat en ökning av sina nedladdningshastigheter när de byter till en alternativ DNS .
- Öppna menyn på din PlayStation 4 och navigera till (PlayStation 4)Inställningar.(Settings.)
- Välj Nätverk.(Network.)

- Välj Konfigurera Internetanslutning.(Set Up Internet Connection.)

- Välj Använd Wi-Fi eller Använd en LAN-kabel. (Use a LAN Cable. )

- Välj Anpassad.(Custom.)
- Om du väljer Wi-Fi , välj det Wi-Fi- nätverk du vill använda och välj sedan Automatisk.(Automatic.)
- Välj Ange inte(Do Not Specify) för DHCP-värdnamn.(DHCP Host Name.)
- Välj Manual för DNS-inställningar.(DNS Settings.)
- Ange 8.8.8.8 för primär DNS(Primary DNS) och 8.8.4.4 för sekundär DNS.(Secondary DNS.)
- Välj Automatisk(Automatic) för MTU- inställningar.
- Välj Använd inte(Do Not Use ) för proxyserver.
När du har angett dessa inställningar startar du om din PlayStation 4 och utför ett internethastighetstest(Internet) . Det borde vara snabbare än tidigare, eftersom den primära och sekundära DNS som anges ovan är några av de mest använda och mest rekommenderade alternativen för PlayStation 4 - anslutningar.
Pausa och återuppta nedladdningar(Pause and Resume Downloads)
Om du bara laddar ner en enskild titel åt gången och nedladdningen börjar sakta ner eller stammar, kan du pausa nedladdningen och sedan återuppta den. Om din anslutning försvagas eller avbryts kommer PlayStation att strypa nedladdningen. Även om din anslutning återupptas kan din konsol fortsätta att använda den lägre hastigheten.
Välj en nedladdning och välj sedan Pausa.(Pause.)

Välj den pausade nedladdningen och välj sedan Återuppta(Resume) , vilket tvingar PlayStation att återansluta till nedladdningsservern och öka hastigheten på den specifika nedladdningen.

Även om du har en gen one PlayStation 4 behöver du inte lida av hemska nedladdningshastigheter. Dra nytta av dessa knep för att göra din PlayStation 4 -nedladdning snabbare och njuta av dina favoritspel.
Related posts
Ladda ner Tencent Gaming Buddy PUBG Mobile emulator för PC
Hur man ansluter en PS4-kontroll till en PC
Vad är PS4 Säkert läge och när ska du använda det?
Bästa gratis PS4-spel att spela just nu
De bästa webbplatserna för att ladda ner gratis PC-spel
Bästa trådbundna och trådlösa spelheadset
8 bästa FPS webbläsarspel du kan spela online nu
Hur man returnerar PS4- och PS5-spel till Playstation Store för en återbetalning
Hur man kommer igång i Animal Crossing: New Horizons
8 PC-spel med fantastiska berättelser
Monitor vs TV för spel? Finns det ett bästa val?
Hur man delar spel på Steam
Hur man får fler tittare på Twitch
Twitch vs YouTube: Vilket är bättre för streaming?
Kan du spela PS3-spel på PS4?
Hur man laddar ner och installerar OptiFine i Minecraft
Bästa mekaniska tangentbord för spel och arbete för Windows 10 PC
Hur man brygger drycker i Minecraft
HP OMEN 15 bärbar dator för kraftfullt och uppslukande spel
Hur man ansluter en PS4-kontroll till en iPhone, iPad eller Android-enhet
