Hur du återställer din Android till fabriksinställningarna
Du kan stöta på situationer där du behöver veta hur du fabriksåterställer din Android- surfplatta eller smartphone. Om din enhet inte fungerar kan problemet lösas genom att återställa fabriksinställningarna. Det är också en bra idé att utföra denna återställning innan du ställer in en begagnad Android - enhet, för att säkerställa ett rent operativsystem och fullständig borttagning av all data som blivit över från tidigare användare. Den här guiden förklarar vad som händer när du väljer att återgå till standardfabriksinställningarna på din Android- enhet, samtidigt som den illustrerar hur du fabriksåterställer din Android -telefon:
OBS:(NOTE:) För den här handledningen använde vi en ASUS ZenFone Max Pro- enhet som kör Android 9 Pie . Tillvägagångssätten är liknande på alla Android- drivna enheter, så du bör vara bra att gå även om du har en smartphone från Samsung , Motorola , OnePlus eller någon annan tillverkare. Om du inte känner till din Android- version, läs Hur du kontrollerar Android-versionen på din smartphone eller surfplatta(How to check the Android version on your smartphone or tablet) .
Vad händer när du återställer din Android till fabriksinställningarna?
En fabriksåterställning, även kallad hård- eller huvudåterställning, kan fixa några av dina Android -problem och förbättra dess övergripande funktion. Om Android- fördröjningar eller appar fortsätter att krascha, kan det vara en bra sista utvägslösning att återställa fabriksinställningarna. Närhelst en Android- enhet byter ägare, rekommenderas det också att återställa den till dess standardinställningar och börja med ett rent operativsystem.
När du utför en fabriksåterställning:
- All data och appar som finns på din Android- smarttelefon eller surfplatta raderas. Detta inkluderar både systemappar och nedladdade appar, såväl som personliga filer som bilderna du tog med enheten och musiken du lagrade på den.
- Alla användarkonton som finns på din Android- smarttelefon eller surfplatta raderas.
- Alla din Android -enhets inställningar återställs till sina standardinställningar.
- Ditt Android- operativsystem har återställts.
Resultatet av en fabriksåterställning är en enhet som fungerar som ny ur ett mjukvaru-, inställningar- och dataperspektiv. När du startar en Android- enhet som återställts till fabriksinställningarna kommer du till konfigurationsguiden, där du får konfigurera enheten på nytt. Du bör utföra denna återställning när du vill ge bort din Android -enhet, för att säkerställa att andra inte får tillgång till dina användarkonton, personliga data, filer och appar.
Hur man fabriksåterställer din Android
Öppna Android- (Open Android )inställningar(Settings) , scrolla ned och tryck på System .

Tryck på Avancerat(Advanced) för att visa fler alternativ. På vissa enheter, som Huawei- smarttelefoner, behöver du inte trycka på Avancerat(Advanced) för att se återställningsalternativen(Reset options) på den här skärmen.

På nästa skärm öppnar du Återställ alternativ(Reset options) .

Tryck på "Radera all data (fabriksåterställning)"("Erase all data (factory reset)") för att börja återställa din enhet.

Du informeras om effekterna av en fabriksåterställning på din Android .
Längst ner ser du en lista över de konton som är inloggade på enheten – vi började lära oss ett nytt språk, så vårt Duolingo- konto är också listat. Tryck på Återställ telefon(Reset Phone) för att fortsätta.

OBS:(NOTE:) Beroende på din enhet, om du använder en PIN -kod kan du bli ombedd att ange den för att kunna fortsätta.
Nästa skärm är point of no return, och du informeras om att "You can't undo this action!".
Observera att vissa telefoner, som de från Huawei , också kan ge dig ett sista alternativ att säkerhetskopiera all din data innan du fortsätter med fabriksåterställningen. Om du är säker på att återställning av enheten är rätt väg att gå och du inte vill backa ur proceduren, tryck på knappen Radera allt(Erase everything) .
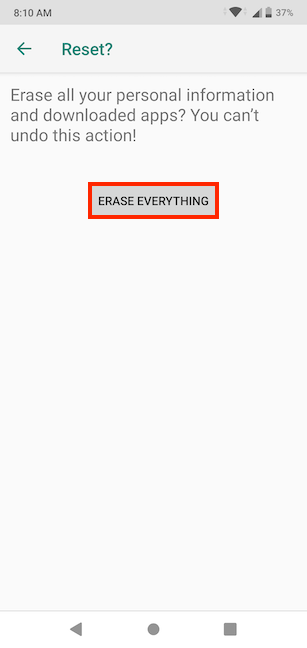
Nästa skärm visas kort, vilket indikerar att återställningsprocessen började.

Din Android- enhet startar om, tar bort alla dina data, konton och appar och återställer operativsystemet till dess standardinställningar. När återställningen är över visas konfigurationsguiden, vilket möjliggör en ny konfiguration av Android- enheten.
TIPS:(TIP:) Om du vill konfigurera din Android- enhet på nytt kanske du också är intresserad av att lära dig hur du konfigurerar ett Google-konto på en Android-enhet(How to set up a Google account on an Android device) eller allt om anpassning av Android-startskärmen i 6 enkla steg(Android Home screen customization in 6 easy steps) .
Varför återställde du din Android- enhet till fabriksinställningarna?
Vi bestämmer oss ibland för att återställa våra enheter om de släpar, och vi känner att de inte erbjuder den bästa prestandan längre. Återställningsprocessen för Android är enkel och efteråt är din enhet som ny. Hur är det med dig? Varför kände du att en fabriksåterställning var det bästa valet för din Android- enhet? Låt oss veta i kommentarsfältet.
Related posts
Hur man installerar en APK på Android utan Google Play Butik
Hur man anpassar Android Quick Settings-menyn
Har din Android NFC? Lär dig hur du aktiverar den
Hur man ändrar eller tar bort SIM-pinkoden på Android -
Hur man ändrar skärmbildsformat på Android - PNG till JPG och tillbaka
5 sätt att komma till menyn Android Inställningar -
Hur man återställer raderade filer med Recuva (från SSD, HDD, USB-minne, etc.)
Åtgärda problem som hindrar Windows från att laddas med Startup Repair
Hur man öppnar kommandotolken när Windows inte startar (3 sätt)
Så här återställer du din Windows 10 Mobile-smarttelefon till fabriksinställningarna
Stoppa din Huawei-smarttelefon från att döda bakgrundsappar
Hur du hittar och låser din förlorade eller stulna Windows-enhet -
Så här återställer du Windows 10 utan att förlora dina filer -
Hur man använder Check Disk (chkdsk) för att testa och fixa hårddiskfel i Windows 10 -
Hur man ansluter min Android-smartphone till min Windows 10-dator
Hur man fabriksåterställer Windows 11 och tar bort allt -
Så här återställer du alla inställningar (och innehåll) på din iPhone eller iPad
Hur man startar Windows 10 i felsäkert läge med nätverk
Hur man avinstallerar drivrutiner från Windows, i 5 steg
Så här konfigurerar du systemåterställning i Windows 10
