Hur du använder ditt tangentbord för att tvinga fram en Blue Screen Of Death i Windows
Har(Did) du någonsin känt för att behöva gå till ett antikt grekiskt orakel och fråga om din otroligt stabila Windows -dator någonsin kommer att krascha? 🙂 Även om det finns en mycket liten chans för dig att aldrig ha sett en Blue Screen Of Death ( BSOD ) tidigare, har du förmodligen aldrig utlöst en för att du ville eller för att du behövde en BSOD som(BSOD) visas av Windows . Jag menar, det skulle göra dig till en typ av Windows -mordbrännare, eller hur? Men hallå, några av oss är benägna att mer eller mindre icke-ortodoxa handlingar, så... om du vill ta reda på ett mycket enkelt sätt att "döda" din Windows -dator och utlösa en blå skärm(Blue Screen) avDöd(Death) med bara några knapptryckningar, läs denna handledning nu:
Steg 1. Lägg till en speciell post i Windows -registret
Det första steget du måste ta för att kunna använda ditt tangentbord för att utlösa en manuell Blue Screen Of Death är att lägga till en anpassad post i Windows-registret(Windows Registry) : du måste skapa ett värde som heter CrashOnCtrlScroll och ställa in det lika med en REG_DWORD värde på 0x01. Om du vill ha all information om det, kan du hitta dem alla på Microsofts(Microsoft) officiella webbsida, här: Forcing a System Crash from the Keyboard .
Men eftersom den här uppgiften är ganska komplex och de flesta inte borde göra den manuellt, tänkte vi att det skulle vara en bra idé för oss att skapa en registerfil som du helt enkelt kan ladda ner och köra på din dator. Det tar bara några få klick!
I slutet av denna handledning hittar du bifogat ett ZIP - arkiv som heter BSOD.zip . Ladda ner(Download) den och extrahera den någonstans på din Windows -dator, som på ditt skrivbord(Desktop) . Ta filen BSOD.reg in i arkivet och dubbelklicka på den.

Du måste nu gå igenom flera uppmaningar som visas av Windows . Först(First) kan du få en säkerhetsvarning (denna kommer inte att visas på alla Windows -datorer). Om du ser det, tryck på Kör(Run) . Du är säker! Oroa dig inte!

Sedan kommer du att se en uppmaning om användarkontokontroll (UAC)(User Account Control (UAC) prompt) . Klicka eller tryck på Ja(Yes) .
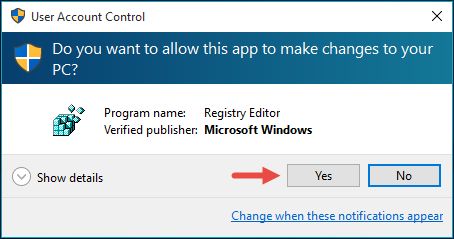
Därefter kommer Registereditorn(Registry Editor) att fråga dig om du vill köra den här filen eller inte. Klicka(Click) eller tryck på Ja(Yes) en gång till.

Slutligen informeras du om att nycklarna och värdena som finns i registerfilen har lagts till i Windows-registret(Windows Registry) . Klicka(Click) eller tryck på OK .

Steg 2. Starta om Windows
Det andra steget du behöver ta är att starta om din Windows -dator. Varför? Eftersom de poster du lagt till i ditt Windows-register(Windows Registry) kommer bara att träda i kraft om du startar om din Windows -dator. Efter att omstarten är klar kan du skapa en Blue Screen Of Death när som helst, bara genom att trycka på ett par tangenter på ditt tangentbord.
Steg 3. Använd tangentkombinationen Right Control + Scroll Lock + Scroll Lock
Det enda som återstår för dig att göra för att trigga en snygg Blue Screen Of Death är att hålla nere höger Ctrl-(Right Control) tangenten på ditt tangentbord och sedan trycka på Scroll Lock- tangenten två gånger, i snabb följd. Varje gång du använder denna tangentbordskombination får du denna vackra BSOD:
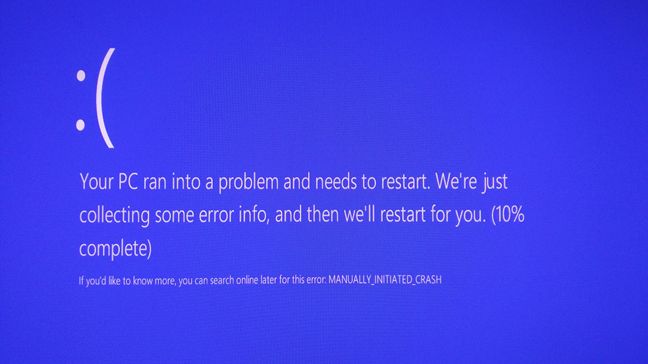
Det var precis vad du bad om, eller hur? 🙂
Slutsats
Nu vet du hur du "dödar" din Windows och, om du är en skojare, kommer du förmodligen att hjälpa dina vänner att "döda" deras Windows -enheter också. Det här är trots allt en Windows "funktion" och självklart måste du använda den, eller hur? Du betalade för din Windows -licens, så varför inte använda allt den har? 🙂 Om man dock lämnar skämten åt sidan, att ta Windows till en Blue Screen Of Death med flit kanske inte verkar särskilt användbart, men för vissa människor är det faktiskt användbart, eftersom en BSOD genererar minnesdumpfiler och annan data som kan användas i mjukvaruutveckling och andra aktiviteter.
Ladda ner länk: (Download Link:) bsod.zip
Related posts
Vad är en skärmsläckare och ska du använda en?
Hur man ändrar Windows 11-temat -
6 sätt att logga ut från Windows 11 -
Ta reda på när Windows installerades. Vilket är dess ursprungliga installationsdatum?
Hur man berättar vad jag har för Windows (11 sätt) -
Hur man installerar Windows 11 från USB, DVD eller ISO -
Hur man kontrollerar BIOS-versionen från Windows (8 sätt)
Hur man använder en Windows 10 återställnings-USB-enhet -
Vad är miljövariabler i Windows? -
Så här blockerar du fjärrskrivbord på din Windows-dator -
Vilken är den senaste versionen av Windows 10? Kolla vilken version du har!
Vad är Ctrl Alt Delete? Vad gör Ctrl Alt Del? -
Så här tar du bort din telefon från Windows 10 (ta bort länken till telefonen)
Hur man uppgraderar från Windows 10 till Windows 11 -
Hur man rensar cookies på Firefox i Windows och macOS -
Hur man gör en Windows Defender Offline-skanning
Skydda din dator med Windows Security tillsammans med ett antivirus från tredje part
5 sätt att avinstallera Windows 11-uppdateringar -
Hur man öppnar kommandotolken när Windows inte startar (3 sätt)
Hur man installerar Windows 11 på valfri (ej stödd) PC eller virtuell maskin
