Hur du använder din iPhone som en WiFi-hotspot
När du ska på resa eller semester tar du med dig din iPhone och ibland även en bärbar dator, en surfplatta eller någon annan liknande utrustning. Vad händer om hotellet där du bor inte erbjuder Wi-Fi av god kvalitet och du behöver eller vill ansluta till internet på din bärbara dator? Tja, om du har en generös dataplan på din iPhone, kanske du vill dela dess internetanslutning med dina andra enheter. Lyckligtvis är det lätt att göra din iPhone till en personlig hotspot. Läs denna handledning och se hur det går till:
Hur du förvandlar din iPhone till en Wi-Fi-hotspot
För att få din iPhone att fungera som en Wi-Fi-åtkomstpunkt måste du konfigurera några saker i appen Inställningar . (Settings)Så börja med att öppna Inställningar(Settings)(opening Settings) .

På skärmen Inställningar trycker du på (Settings)Personal Hotspot .

OBS:(NOTE:) Om du inte ser alternativet Personlig hotspot trycker du på (Personal Hotspot)Mobil(Cellular) eller mobildata(Mobile Data) . Där bör du få ytterligare en länk till Personal Hotspot .

Hur som helst bör du se skärmen Personal Hotspot . Det första på den är Personal Hotspot- omkopplaren.
Innan du slår på(On) den rekommenderar vi dock att du ändrar standardlösenordet som tilldelats av iOS till något som är lättare för dig att komma ihåg. För att göra det, tryck på Wi-Fi-lösenord(Wi-Fi Password) .

Tryck på det nya lösenordet som du vill tilldela till din iPhones delade Wi-Fi- nätverk och tryck sedan på Klar(Done) . Du måste ange detta lösenord på de enheter som du ansluter till din iPhones Wi-Fi-hotspot.
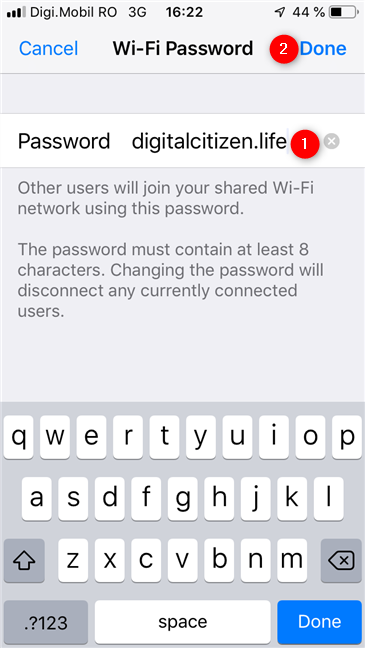
Du bör också kontrollera vilket namn din personliga hotspot har så att du enkelt kan identifiera den när du ansluter andra enheter till den. Namnet på hotspot visas under omkopplaren för personlig hotspot(Personal Hotspot) .

Tillbaka på den personliga hotspotten(Personal Hotspot) är allt som återstår för dig att slå på(On) den . Tryck på knappen för personlig hotspot(Personal Hotspot) .
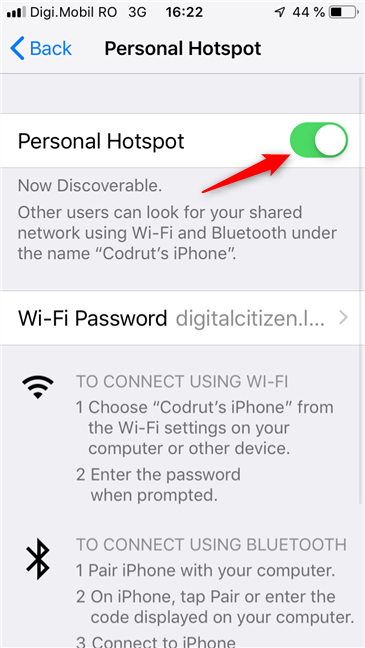
Från och med detta ögonblick sänder din iPhone din hotspot, som du kan använda på dina andra enheter för att ansluta till internet, genom din iPhones dataplan.
Så här ansluter du till din iPhones personliga WiFi - hotspot
Att ansluta till den personliga hotspot som du skapade på din iPhone skiljer sig inte från att ansluta till något annat trådlöst nätverk.
Om du vill ansluta från en Windows -dator eller enhet, men du inte vet hur, läs handledningarna som rekommenderas nedan:
- Hur man ansluter till WiFi från Windows 10(How to connect to WiFi from Windows 10)
- Hur man ansluter till trådlösa nätverk i Windows 7(How to Connect to Wireless Networks in Windows 7)
- Hur man ansluter till trådlösa nätverk i Windows 8 och Windows 8.1(How to Connect to Wireless Networks in Windows 8 and Windows 8.1)
Dessutom kan du också ansluta till iPhone-hotspot på dina andra enheter, inklusive dina Android-smarttelefoner eller surfplattor, till exempel.
Tyckte(Did) du att det var lätt att skapa en personlig hotspot på din iPhone?
Vi tror att det är lätt att förvandla en iPhone till en personlig WiFi- hotspot och dela dess internetuppkoppling med andra enheter, oavsett var du befinner dig. Men nackdelen är att det kan kosta dig lite pengar om du inte har en generös dataplan på din iPhone. Se(Make) till att du inte överskrider din månatliga datatrafikgräns. Dessutom, om du har några frågor relaterade till detta ämne, lämna gärna en kommentar nedan.
Related posts
Har iPhones NFC? Hur använder du NFC på en iPhone?
8 steg för att förbättra WiFi-hastigheten på en ASUS-router eller Lyra mesh-system
Dubbla din WiFi-hastighet på bärbara Windows-datorer och surfplattor med Intel-nätverkskort
Hur man delar internet från en Android-smarttelefon till en PC via USB
Hur man projicerar till en TV eller bildskärm från Windows 10 Mobile med Miracast
TP-Link Archer AX20 recension: Omdefinierar valuta för pengarna? -
Vad är 5G och dess fördelar? Vilka 5G-smarttelefoner finns tillgängliga? -
2 sätt att uppdatera firmware på en TP-Link Wi-Fi 6-router -
Hur man gör en Windows 11-hotspot -
Hur återställer jag min ASUS-router till fabriksinställningarna? (4 sätt)
Enkla frågor: Vad är MAC-adressen och hur används den?
Så här installerar du en trådlös skrivare i ditt Wi-Fi-nätverk -
Wi-Fi 6 vs. Wi-Fi 5 vs. Wi-Fi 4 på TP-Link-routrar -
Hur du aktiverar och konfigurerar DDNS på din TP-Link Wi-Fi 6-router
Vad är ett mesh Wi-Fi-nätverk? Vad är mesh Wi-Fi-system?
Recension av ASUS RT-AX68U: En klassiker omdesignad för Wi-Fi 6! -
TP-Link Archer AX6000 recension: Lås upp potentialen hos Wi-Fi 6!
Hur man ställer in TP-Link OneMesh Wi-Fi 6-routrar och räckviddsförlängare
Så här aktiverar du IPv6 på din TP-Link Wi-Fi 6-router -
Vad är Wi-Fi-samtal? Hur använder jag Wi-Fi-samtal på Android och iPhone?
