Hur du använder Diagnostic Data Viewer för att lära dig vad som inte fungerar i Windows 10
Windows 10 har skapat rubrikerna med att det skickar alla typer av data till Microsoft . För att lindra misstankar om fel och öka transparensen släppte Microsoft appen (Microsoft)Diagnostic Data Viewer som vem som helst kan använda för att se vilken data Windows 10 skickar till sitt moderbolag. En annan praktisk användning av Diagnostic Data Viewer är för felsökning. Med den här appen kan du se vad som inte fungerar på din Windows 10-dator eller enhet, vad som orsakar problemen och vidta åtgärder för att åtgärda dem. Här är hur:
Var du ska leta efter data som talar om för dig vad som inte fungerar i Windows 10
När du öppnar Diagnostic Data Viewer ser du data som kan skrämma dig till en början, på grund av dess tekniska karaktär och struktur.

Men om du har lite tålamod och läser vår guide om det här verktyget kan du förstå vilken data Windows 10 skickar till Microsoft och även använda den för att förstå vad som inte fungerar och orsakar fel på din Windows 10-dator eller enhet. För att se data som hjälper dig att hitta det som inte fungerar på din PC, klicka eller tryck på hamburgerknappen från det övre vänstra hörnet av appen och gå sedan till Problemrapporter(Problem Reports) , i menyn som öppnas.

Nu bör du bara se rapporter om de problem som hittats på din Windows 10-dator, och som skickades till Microsoft så att den kan fixa dem genom kommande uppdateringar. Som standard listas uppgifterna i alfabetisk ordning, efter källa. För varje källa ser du namnet, datumet när problemet uppstod och dess status. Om en källa till problem hade många återkommande, ser du ett nummer nära dess namn.
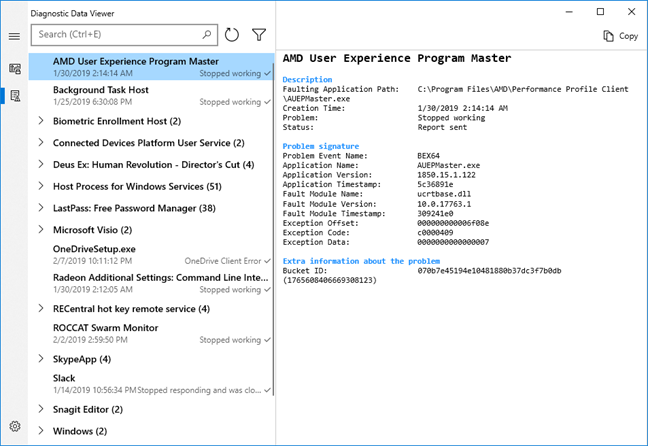
Låt oss ta ett par exempel på problem som uppstod på min Windows 10-dator och se hur man tolkar och fixar dem.
Hur man förstår vad som inte fungerar i Windows 10 , med Diagnostic Data Viewer
Till exempel märkte jag att jag hade två problem, samma dag, med två minuters mellanrum, orsakade av mina AMD Radeon grafikkortsdrivrutiner, listade i två olika poster. Radeon Command Line Interface(Radeon Command Line Interface) orsakade det ena problemet och AMD User Experience Program Master orsakade det andra. Jag kunde se de exakta filerna som slutade fungera och hitta information om felen från drivrutinerna som jag hade installerat, med hjälp av Google eller Bing .
Lösningen? Uppdaterar AMD Radeon grafikkorts drivrutiner till en nyare version. När jag väl gjorde det försvann dessa krascher och inga nya rapporter dök upp i Diagnostic Data Viewer , orsakade av AMD-drivrutiner.

I min lista över problemrapporter fanns det många poster under "Värdprocess för Windows-tjänster." ("Host Process for Windows Services.")Det här verkade som trams till en början, men sedan undersökte jag detaljerna: det fanns en CameraStartupFailureEvent som upprepades varje gång jag startade min Windows 10-dator. Det fanns också ett par problem under " Biometrisk registreringsvärd(Biometric Enrollment Host) ." Jag tittade på detaljerna för dem också, och de nämnde alla kameran.

Sedan blev det logiskt: Jag installerade nyligen en webbkamera med stöd för Windows Hello , och autentisering genom ansiktsigenkänning. Den kameran startade inte alltid i tid för att ansiktsigenkänningen skulle fungera under Windows 10 -inloggningen. När jag tittade på datum och tider för dessa fel var trenden tydlig: det var något fel med kameran och Windows 10 rapporterade krascher under startproceduren. Jag dubbelkollade webbkamerans anslutning till datorn, och det var bra. Jag kollade också efter nya drivrutiner på tillverkarens webbplats, och gissa vad? Nya(New) drivrutiner fanns tillgängliga för nedladdning, som fixade tillförlitlighetsproblem. Lösningen? Installera de nya drivrutinerna för min webbkamera och bildskärm om problemen fortsätter att upprepas, med hjälp avDiagnostisk Data Viewer(Diagnostic Data Viewer) .
De flesta Windows 10-användare kommer att se problem som kategoriseras som Windows Shell Experience . Den här listan innehåller alltid fel som uppstår i Windows på grund av olika orsaker. Till exempel hittade jag ett fel där " Fault Module Name" var en fil som användes av Action Center som visar meddelanden.
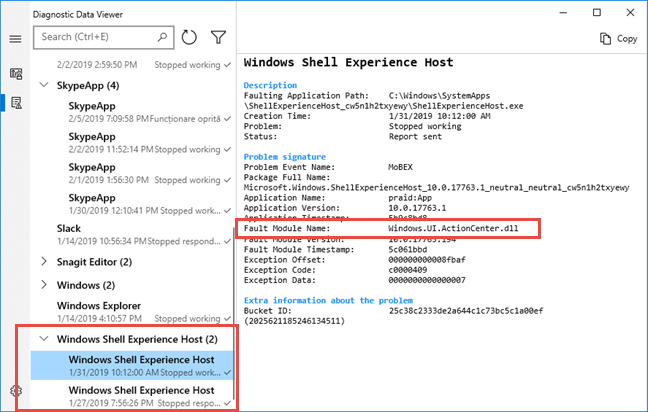
Den här gången fanns det ingen åtgärd jag kunde vidta. Jag kom ihåg att Action Center kraschade, men jag visste inte varför och vad jag kunde göra för att fixa det. Vad som dock är bra är att Microsoft fick felrapporten, så att de kan förstå felet och vidta åtgärder via Windows Update .
Vad fungerar inte på din Windows 10-dator eller enhet?
Nu vet du hur du använder Diagnostic Data Viewer- appen i Windows 10 , inte bara för att se vilka data som skickas till Microsoft , utan också för att hjälpa dig förstå vad som händer på din PC och vidta åtgärder för att åtgärda problem, där det är möjligt. Testa det och dela med oss de problem du upptäcker och de fel som uppstår oftast på din Windows 10 -dator eller enhet.
Related posts
Hur man startar Windows 10 i felsäkert läge med nätverk
Så här nedgraderar du Windows 11 och återgår till Windows 10
Hur man använder Check Disk (chkdsk) för att testa och fixa hårddiskfel i Windows 10 -
Hur man använder en Windows 10 återställnings-USB-enhet -
Så här konfigurerar du systemåterställning i Windows 10
Hur skapar du en USB-återställningsenhet för Windows 10? -
Hur man startar Windows 11 i felsäkert läge (8 sätt) -
Hur man installerar Windows 10 från DVD, ISO eller USB -
Hur man kör gamla program med Windows 10:s kompatibilitetsläge
5 bästa systemräddningsskivorna för Windows-datorer som inte längre fungerar bra
Hur man avslutar felsäkert läge i Windows -
Åtgärda problem som hindrar Windows från att laddas med Startup Repair
3 steg för att återställa din Windows-dator till ett fungerande tillstånd med systemåterställning
Hur man använder QR-koderna som visas av Windows 10 BSODs för att lära sig vad som är fel
Hur man skapar användarvariabler och systemmiljövariabler i Windows 10 -
Genvägar för UEFI BIOS & Windows 10:s återställningsmiljö
Hur man startar Windows 10 i felsäkert läge (9 sätt) -
Hur man avinstallerar drivrutiner från Windows, i 5 steg
Så här visar du innehållet i en dumpfil i Windows 10
Hur man skapar en återställningsenhet på ett USB-minne i Windows 8 och 8.1
