Hur du ändrar snabbsvarsmeddelanden på din Android-smarttelefon
Ett snabbt svar är ett kort SMS som du kan skicka när du avvisar ett samtal på din Android- smarttelefon, och att anpassa dem kan spara tid. Standardsnabbsvaren som erbjuds av Android låter folk veta att du inte kan svara just nu och hur man kontaktar dig härnäst. Du kan anpassa dessa snabba avvisningsmeddelanden som du vill för att göra dem mer användbara för dig. Den här handledningen illustrerar hur du använder, visar och redigerar de snabbsvarsmeddelanden som finns tillgängliga i Android :
OBS:(NOTE:) För den här handledningen använde vi en ASUS ZenFone Max Pro- enhet som kör Android 9 Pie . Tillvägagångssätten är liknande på alla Android- drivna enheter, så du bör vara bra att gå även om du har en smartphone från Samsung , Huawei , OnePlus eller någon annan tillverkare. Om du inte känner till din Android- version, läs Hur du kontrollerar Android-versionen på din smartphone eller surfplatta(How to check the Android version on your smartphone or tablet) .
Hur man använder snabba svar på Android- smarttelefoner
När någon ringer dig på din Android- smarttelefon ser du skärmen för inkommande samtal. Om du vill avvisa samtalet och skicka ett snabbt svar via ett SMS , tryck på Svara(Reply) .

Som standard får du fyra snabbsvarsexempel på textmeddelanden. Tryck på svaret du vill skicka:
- Kan inte prata nu. Vad händer?(Can't talk now. What's up?)
- Jag ringer dig direkt.(I'll call you right back.)
- Jag ringer dig senare.(I'll call you later.)
- Kan inte prata nu. Ring mig senare?(Can't talk now. Call me later?)
OBS:(NOTE:) Beroende på din smartphone kan exemplen på snabbsvarstextmeddelanden vara olika.
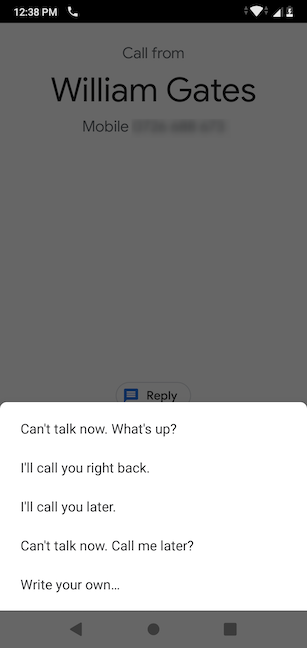
Du har också möjlighet att skriva ett anpassat meddelande om du har tid. För att göra det, tryck på "Skriv ditt eget..."("Write your own…") . På nästa skärm, skriv in ditt meddelande och tryck på "Skicka ("Send)" .

TIPS:(TIP:) Om din smartphone redan är upplåst kan du få varningen för inkommande samtal överst på skärmen.
För att komma till skärmen för inkommande samtal och få tillgång till alternativet att skicka ett snabbsvarsmeddelande, tryck på området som visar uppringarens namn.
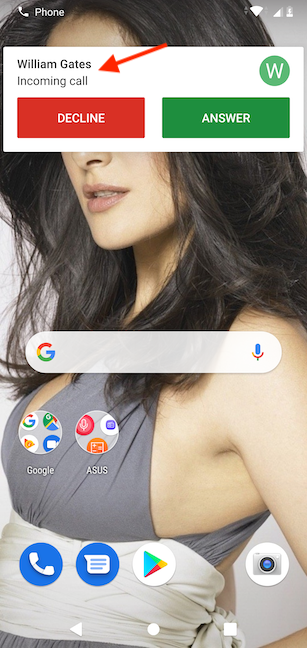
Hur man ändrar standardsnabbsvar i Android
Även om det är användbart att skicka ett snabbt svar till någon när du inte kan svara på deras samtal, är standardsnabbsvaren på Android ganska generiska. Det är därför vi hellre skapar våra egna. För att anpassa meddelandena om snabba avvisningar, öppna först telefonappen(Phone) genom att trycka på dess ikon på hemskärmen(Home screen) eller på skärmen Alla appar(All Apps) .

I telefonappen(Phone) trycker du på knappen med tre prickar i det övre högra hörnet av skärmen.
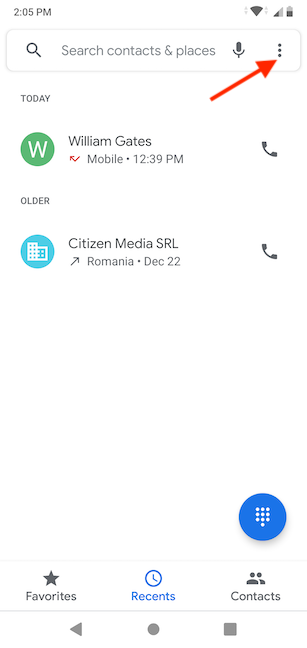
Detta visar en meny med ett par alternativ. Tryck på Inställningar(Settings) .

I listan med inställningar trycker du på Snabbsvar(Quick responses) .

På skärmen "Redigera snabba svar"("Edit quick responses") bör du se de fyra standardexemplen för snabbsvarstextmeddelanden som finns tillgängliga i Android .
Du kan anpassa vilken som helst av dem genom att trycka på dem.
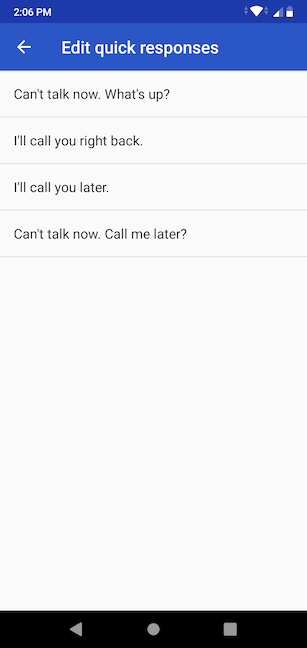
När du trycker på ett snabbt svar kan du redigera det och ändra dess text till vad du vill. Infoga en text som är användbar mer än en gång. Kanske någon fortsätter att ringa dig, men du vill inte höra det och har bara en sak att säga. När du är klar med att anpassa ett meddelande trycker du på OK .

Ditt meddelande bör nu visas i listan och ersätta det du valde att redigera. När du är klar med att anpassa dina snabba svar efter behov, stäng telefonappen(Phone) .

Har(Did) du lagt till några anmärkningsvärda snabba svar?
Nu vet du hur du lägger till dina egna snabba svar på din Android- smarttelefon. Om någon verkligen plågar dig, kom ihåg att du också kan blockera deras samtal och meddelanden(block their calls and messages) . Innan du stänger den här sidan, vänligen meddela oss vilka nya snabba svar du har lagt till? Något roligt eller användbart som du inte skulle ha något emot att dela med dig av? Låt oss veta i en kommentar.
Related posts
7 sätt att ta en skärmdump på Android (inklusive Samsung Galaxy)
Hur man delar plats på Android -
Hur man överför bilder från iPhone till Android (4 sätt)
Så här stänger du av Chrome-aviseringar på Android: Den kompletta guiden
Hur man döljer innehållet i aviseringar på Android -
Hur man delar plats på iPhone: Allt du behöver veta -
Hur man skärmdumpar på Mac: Allt du behöver veta -
Hur man fäster Steam-spel för att starta i Windows 10 -
5 sätt att komma till menyn Android Inställningar -
6 sätt att öppna kommandofönstret Kör i Windows
God Mode i Windows 11 vs. Windows 10 vs. Windows 7 -
Hur man markerar eller markerar text i Windows
Hur man använder snabba svar på din iPhone
Hur man spelar samma låt om och om igen på Spotify
Lägga till genvägar på startskärmen på Android 12: allt du behöver veta!
Vad är Xbox Game Bar? 6 saker du kan göra med den -
Windows 10-tidslinjen och hur du får ut det mesta av den
Anpassning av Androids startskärm i 6 enkla steg
Så här använder du flera skrivbord i Windows 10: Allt du behöver veta
Så här anpassar du Google Discover-flödet på din Android-smarttelefon
