Hur du ändrar ditt Google Chrome-tema
Låt oss vara ärliga, Google Chromes standardtema är inget att skriva hem om. Visst, då och då för att fira en högtid eller ett globalt evenemang kommer Google att ändra sin logotyp för att matcha, vilket ger oss en bit av något visuellt tilltalande. Ändå är det inget annat än flärd. Var är anpassningen?
Att investera i Google-teman(Google Themes) låter verkligen din personlighet skina. Piffa snabbt(Quickly) upp ditt Chrome-tema med olika färger och tecken att lägga till på startsidan, ny flikbakgrund, sökfält och bokmärkesfliken. Det finns säkert ett Chrome-tema som passar dig bäst.

Så här ändrar du ditt Chrome-tema(How To Change Your Chrome Theme)
Så, exakt hur går du tillväga för att ladda ner och lägga till ett Chrome-tema? Tja(Well) , först måste du besöka Chrome Web Store . Utan att använda länken, för att ändra ditt Chrome- tema måste du gå in i webbläsarens inställningar(Settings) , välja Utseende(Appearance) och klicka på Teman.
Chrome Web Store-teman(Chrome Web Store Themes)

Du kan sortera teman genom att ändra kategorin i menyn till vänster till ett av tre alternativ: Alla, Google och Artist .
Här är en översikt över temakategorierna för Google Chrome när de är inställda på Alla:
- Publicerad av Chrome(Published by Chrome) : Dessa teman har utformats specifikt av Google för användning med Chrome- teman.

- Mörka och svarta teman(Dark & Black Themes) : Låt mörkret flöda genom dig... och ditt Chrome-tema.

- Minimalistiska teman(Minimalist Themes) : Dessa teman passar användare som inte letar efter något som anses "för fint" och bara vill ha något annat än vad som är normalt.
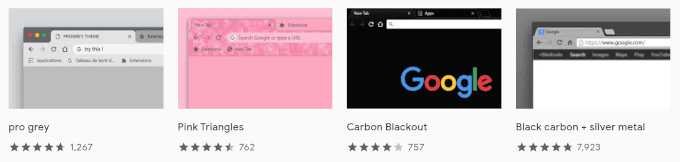
- Rymdutforskning(Space Exploration) : Ta en resa genom galaxen där i din webbläsare.

- Förtrollande platser(Enchanting Places) : För hisnande landskapsbilder är Förtrollande (Enchanting) platser(Places) tematiskt för dig.

- Superhjälteskisser(Superhero Sketches) : För alla fans av superhjältar. Visa din kärlek till Deadpool , Justice League och till och med spelhjältar som Link från Legend of Zelda .

- En skvätt färg(A Splash of Color) : Lägg till en touch av liv till din Chrome - webbläsare med bara en skvätt Chrome -färgteman .

- Into The Forest : För hisnande och kusliga skogsteman.

- Cool Rides : Bilälskare gläds, Google Chrome har teman för dig.

- Låt solskenet komma in(Let the Sunshine In) : Från soluppgång till solnedgång, njut av utsikten över solkyssta stränder, bergskedjor och städer.

- Krom i full blom(Chrome in Full Bloom) : Föredrar du lite blommigt? Lägg till ett(Add one) av dessa Chrome- teman för att visa blommor när du surfar på webben.

- Och många fler.
Här kommer du att få bläddra igenom de tusentals tillgängliga teman för att hitta ett som du mest identifierar. Varje tema i butiken är gratis att använda så du kan prova så många du vill.
Du kan klicka på knappen Visa alla(View all) längst upp till höger i varje temaavsnitt för att se alla Chrome- tema i det avsnittet.

För att förhandsgranska ett tema, klicka på miniatyrbilden och kolla in fliken "Översikt" för att se hur temat kommer att se ut på en fliksida.

När du har installerat ett tema kommer standardtemaet automatiskt att ersättas med det nya. Du kommer att ha möjlighet att ångra ett tema och göra ett annat val om det du först väljer inte är så representativt för din personlighet som du hade hoppats.
Installera ett Chrome-tema(Installing A Chrome Theme)

- Från sidan Chrome Web Store-teman(Chrome Web Store Themes) bläddrar du igenom tills du hittar ett tema som du vill förhandsgranska.
- Du kan välja ett Chrome -tema genom att vänsterklicka på en av miniatyrerna.
- Innan du klickar kan du föra markören över miniatyren för att få ett utdrag av information om temat eller artisten.

- Efter att ha klickat på en miniatyr kommer du att hitta dig själv på det temats nedladdningssida. Kontrollera översikten(Overview) för att se om det är vad du vill ställa in ditt nya tema som.
- Du kan också se vad andra säger om temat genom att navigera över till fliken "Recensioner".

- När du har fattat ditt beslut klickar du på knappen Lägg till i Chrome(Add to Chrome) längst upp till vänster.

- Chrome- teman kan också läggas till i Brave- webbläsaren för alla som använder den. För er andra kommer knappen att märkas som Lägg till modig(Add to Brave) istället.
- Nedladdningen bör bara ta några sekunder och ditt standardtema kommer att ge vika för det nya.
Ta bort eller ändra ett Chrome-tema(Remove or Change a Chrome Theme)

Är du redan trött på ditt nya tema och vill byta ut det mot något annat eller återgå till standard? Tårtbit(Piece) .
Proceduren för att ta bort eller ändra ett Chrome- tema är mycket likt att lägga till ett.
- Öppna din Chrome -meny och gå tillbaka till Inställningar(Settings) .
- För att ändra ditt Chrome- tema klickar du på Utseende(Appearance) och sedan på Teman(Themes) . Bläddra sedan efter en ny genom att upprepa processen du tog för att lägga till en första gången.

- För att ta bort ett tema, klicka på Utseende(Appearance) och till höger om ditt nuvarande tema, klicka på knappen Återställ till standard(Reset to Default) . Detta kommer att återställa ditt tema till dess ursprungliga tillstånd.

Related posts
Hur man exporterar och importerar Chrome-bokmärken
Hur man säkerhetskopierar Google Chrome-historik
Vad är förbättrat skydd i Google Chrome och hur man aktiverar det
Vad är Software Reporter Tool i Chrome och hur man inaktiverar det
Hur man åtgärdar SSL-säkerhetscertifikatfel i Chrome
5 avancerade användarfunktioner i Chrome som alla borde känna till
Hur man hanterar bokmärken i Google Chrome
Coola nya funktioner i Google Chrome v73
Vad är Googles exponeringsmeddelanden för covid-skydd?
Hur man använder flikgrupper i Google Chrome
Chrome Password Manager: Hur man använder det och är det allt du behöver?
Hur man infogar en signatur i Google Dokument
6 påminnelsetillägg för Google Chrome
Ändra behörigheterna för Chrome-tillägg
Googla Min aktivitet: Varför du borde bry dig
De bästa Chrome-tilläggen för produktivitet
Hur man ändrar språk i Google Chrome
Så här åtgärdar du felet i Google Chromes slut på minne
10 bästa säkerhetstillägg för Google Chrome
14 bästa Google Chrome-teman du bör prova
