Hur du ändrar ditt e-postnamn i Gmail, Outlook, Yahoo
Om du vill ändra ditt e-postnamn i Gmail, Outlook och Yahoo Mail(change your email name in Gmail, Outlook, and Yahoo Mail) är den här artikeln praktisk för dig. Du kan också rätta till stavfelet i ditt e-postvisningsnamn med hjälp av denna steg-för-steg-guide. sedan
Gmail , Outlook och Yahoo Mail är några av de mest populära och vanligaste leverantörerna av e-posttjänster(commonly used email service providers) . Alla tillåter användare att ange ett namn för respektive användarkonto. Låt oss anta att du gjorde ett stavfel i ditt namn när du skrev det när du skapade e-postadressen. I ett sådant ögonblick är det bättre att följa denna handledning för att ändra ditt namn istället för att skapa ett nytt e-postkonto.
Du kanske ser två typer av namn i Gmail . Först(First) visningsnamnet, som endast är synligt för mottagarna. För det andra(Second) , det ursprungliga kontonamnet. Den här artikeln innehåller båda guiderna, och du bör följa stegen enligt dina krav. Det är inte heller möjligt att göra några ändringar i e-postadressen när den väl har skapats.
Så här ändrar du ditt e-postnamn i Gmail
För att ändra ditt e-postnamn i Gmail , följ dessa steg-
- Logga in på ditt Gmail-konto.
- Klicka på kugghjulsikonen för inställningar.
- Välj knappen Visa alla inställningar .(See all settings)
- Växla till fliken Konton och import .(Accounts and Import)
- Klicka på alternativet redigera info(edit info) i avsnittet Skicka e-post som .(Send mail as)
- Ange önskat namn.
- Klicka på knappen Spara ändringar .(Save Changes)
Fortsätt läsa om du vill veta mer om dessa steg.
Först loggar du in på ditt Gmail -konto i din webbläsare och klickar på kugghjulsikonen för inställningar som är synlig i det övre högra hörnet. När du har utökat det här avsnittet klickar du på knappen Visa alla inställningar . (See all settings )Byt sedan till fliken Konto och import (Account and Import ) och ta reda på avsnittet Skicka e-post som . (Send mail as )Här ser du ett alternativ som heter redigera info(edit info) . Klicka på det.
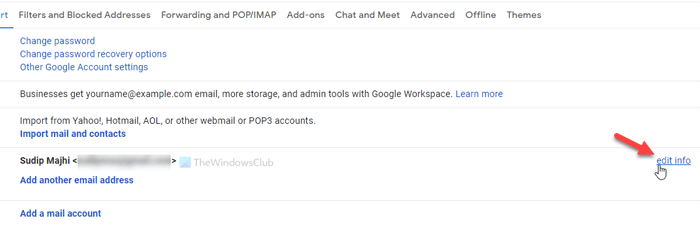
Det öppnar ett popup-fönster där du kan ange ett namn.
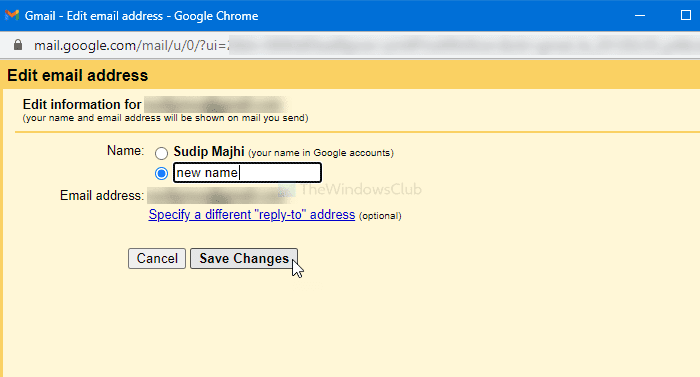
När du är klar klickar du på knappen Spara ändringar .(Save Changes )
Den här guiden låter dig ändra namnet som du vill skicka till dina mottagare för din information. Om du ska ändra det ursprungliga namnet måste du följa dessa steg.
Logga först in på ditt Google -konto > klicka på din profilbild och välj knappen Hantera ditt Google-konto (Manage your Google Account ) .
Efter det, gå till fliken Personlig information (Personal info ) och klicka på ditt namn.
Du kan sedan skriva ner ditt önskade namn och klicka på knappen Spara (Save ) för att spara ändringen.
Hur du ändrar ditt e-postnamn i Outlook
För att ändra ditt e-postnamn i Outlook , följ dessa steg-
- Logga in på ditt Outlook-konto.
- Klicka på din profilbild.
- Välj alternativet Min profil .(My profile)
- Klicka på knappen Redigera namn .(Edit name)
- Ange ditt nya namn.
- Klicka på knappen Spara .(Save)
Låt oss kolla in dessa steg i detalj.
Öppna först den officiella webbplatsen och logga in på ditt Outlook- konto. Även om du har ett @hotmail.com e-postkonto, gör detsamma för att komma igång. Därefter klickar du på din profilbild som är synlig i det övre högra hörnet och väljer alternativet Min profil .(My profile )
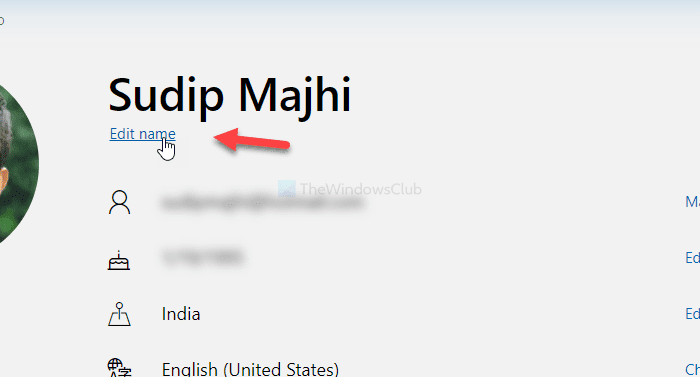
Efter det, klicka på knappen Redigera namn (Edit name ) och ange ditt nya namn.
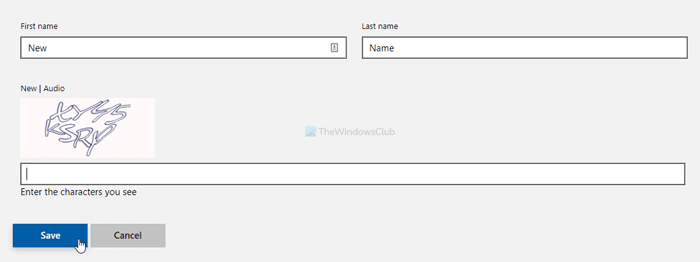
När det är gjort, ange captcha och klicka på knappen Spara (Save ) för att göra det effektivt.
Så här ändrar du ditt e-postnamn i Yahoo Mail
För att ändra ditt e-postnamn i Yahoo Mail , följ dessa steg-
- Logga in på ditt Yahoo Mail-konto.
- Klicka på kugghjulsikonen för inställningar.
- Klicka på alternativet Fler inställningar .(More settings )
- Gå till fliken Postlådor (Mailboxes ) .
- Välj e-postkontot från postlådelistan(Mailbox list) .
- Ange ditt nya namn i rutan Ditt namn .(Your name )
- Klicka på knappen Spara .(Save )
Fortsätt läsa för att veta mer om dessa steg i detalj.
Först måste du logga in på ditt Yahoo Mail- konto. När du har gjort det kommer du att se en kugghjulsikon för inställningar i det övre högra hörnet av skärmen. Klicka(Click) på den och välj alternativet Fler inställningar .(More settings )
Den öppnar Yahoo Mails inställningspanel på din skärm. Om så är fallet, växla till fliken Postlådor (Mailboxes ) och välj e-postkontot från postlådelistan (Mailbox list ) .
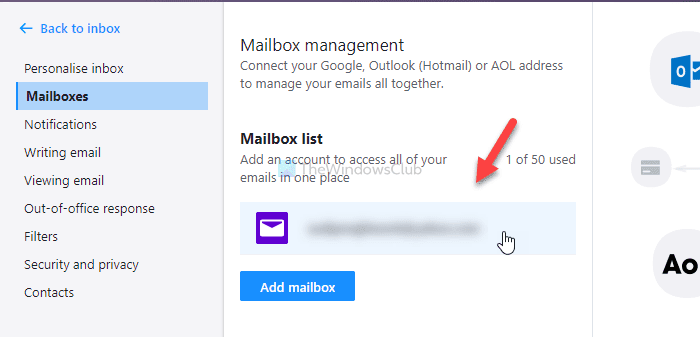
Nu kommer du att se redigeringspanelen på din högra sida. Skriv ner det nya namnet i avsnittet Ditt namn .(Your name )
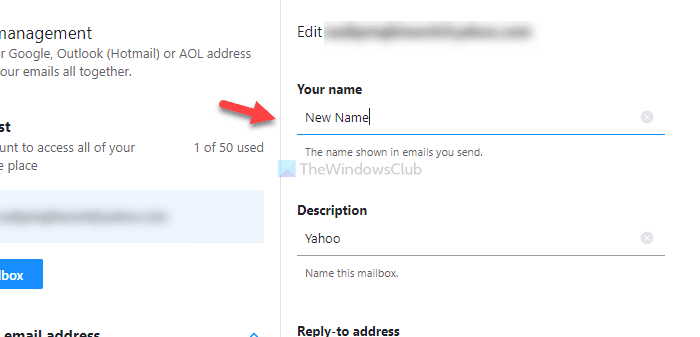
Klicka till sist på knappen Spara . (Save )När det är klart kommer det att börja visa ditt nya namn som visningsnamn medan du skickar ett e-postmeddelande från din brevlåda.
Obs:(Note:) Det rekommenderas inte att byta namn ofta. Ditt konto kan bli flaggat av skräppostfiltren hos respektive e-postleverantör. Dessutom, om du inte kan ändra ditt visningsnamn, innebär det att du har ändrat det flera gånger under en kort period. I så fall rekommenderas det att vänta ett par dagar och följa samma steg för att göra ändringen.
Related posts
Hur man sparar e-post som PDF i Gmail och Outlook
Email Insights för Windows låter dig snabbt söka i Outlook e-post och Gmail
Hur blockerar jag e-postspårning i Outlook och Gmail?
Hur man ställer in automatisk CC & BCC i Outlook och Gmail
Outlook vs Gmail: Vem är kungen av e-post?
Så här kontrollerar du alla dina e-postkonton från Gmail
7 sätt att fixa e-post som fastnat i Gmails utkorg
Storleksgränser för bilagor för Outlook, Gmail, Yahoo, Hotmail, Facebook, WhatsApp
Boomerang For Gmail låter dig schemalägga sändning och mottagning av e-post
Hur man automatiskt vidarebefordrar e-post i Microsoft Outlook
Hur man lägger till någon i listan över säkra avsändare i Outlook
Hur man skapar en e-postlista för att välja flera kontakter samtidigt i Gmail
Hur man tömmer skräppostmappen i Outlook
Behöver du se din e-post från förra veckan? Hur man söker i Outlook efter datum
Hur man skapar, lägger till, tar bort, använder Outlook e-postalias eller Microsoft-konton
Hur man tar bort ett e-postmeddelande i Gmail
De 20 bästa Gmail-tilläggen och tilläggen för avancerade e-postanvändare
Hur man skapar Microsoft Outlook-genvägar för e-post och uppgifter
Gratis OST Viewer-programvara för Windows PC
Hur man bifogar ett annat Outlook-objekt (e-post, kontakt, uppgift eller kalenderobjekt) till ett e-postmeddelande
