Hur du ändrar din profilbild på YouTube på ett enkelt sätt
Det är möjligt att ändra din profilbild på YouTube(YouTube profile picture) om du vet hur man gör. Många människor efter att ha loggat in på YouTube för första gången har aldrig försökt ändra sitt lösenord, vilket är ganska udda, men förståeligt på samma gång.
Ändra din profilbild på YouTube
Hade folket på Google gjort möjligheten att göra så mycket enklare, är chansen stor att de flesta skulle göra ändringarna utan problem. Du förstår, när du ändrar profilbilden kommer användare att tvingas lämna videoplattformen, och däri ligger problemet. Vi kommer att förklara hur du får jobbet gjort genom att använda din webbläsare via en Windows -dator. Uppgiften kommer att göras från både YouTube och Gmail .
Så här ändrar du din profilbild på YouTube :
- Klicka på Hantera ditt Google-konto
- Klicka på Ladda upp foton
- Välj ett foto från din dator
- Klicka på Ange som profilbild
Alternativt kan du också göra det via Dina foton(Your Photos) eller Gmail . Låt oss diskutera denna uppgift i djupare detalj.
Klicka på Hantera ditt Google-konto
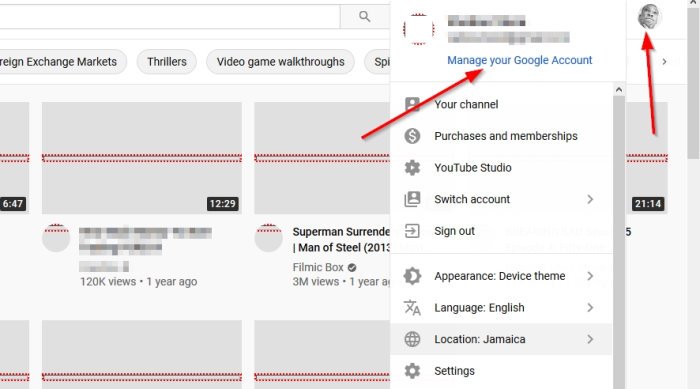
OK, så det första du bör göra här är att öppna din webbläsare och besöka YouTube.com(visit YouTube.com) . Se till att klicka på ditt profilfoto därifrån och välja Hantera ditt Google-konto(Manage your Google Account) .
Lägg till dina foton
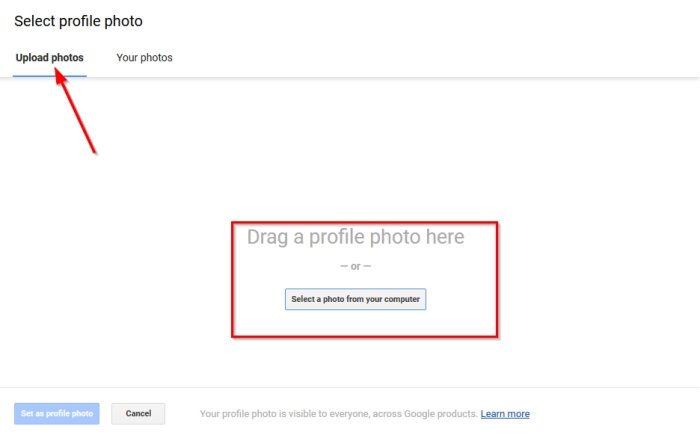
OK, så nästa steg är att klicka på den runda bildikonen högst upp, glöm sedan inte att välja Välj ett foto från din dator(Select a photo from your computer) under Ladda upp bilder(Upload Photos) . När du har gjort det, fortsätt och bläddra igenom din dator efter den önskade bilden och slutför detta avsnitt genom att trycka på Enter- tangenten på tangentbordet. Det sista steget efter att ha lagt till bilden är att klicka på Ange som profilfoto(Set as profile photo) , och det är allt.
Alternativa alternativ
1] Via dina foton
Istället för att använda avsnittet Ladda upp bilder(Upload Photos) kan du gå till Dina foton(Your Photos) för att hitta bilder som redan har laddats upp till ditt Google- konto. Detta är förmodligen det snabbaste sättet, men se till att bilden du behöver finns där.
2] Ändra(Change) din profilbild på YouTube via (YouTube)Gmail
Det finns ett annat sätt att ändra din profilbild på YouTube om du så önskar. Om du för närvarande är inloggad på ditt Gmail-konto(Gmail account) finns det ingen anledning att lämna.
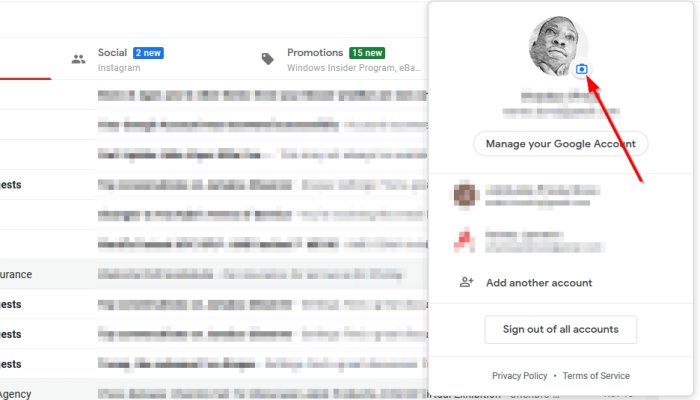
Från Gmail -verktyget på webben föreslår vi att du klickar på din profilbild för att börja ändra din bild.
Slutligen vill du klicka på kameraikonen(camera icon) direkt, fortsätt sedan och leta upp bilden för din profilbild.
Du kan välja att antingen ladda upp fotot eller ta ett redan sparat i molnet.
Related posts
Hur man slår ihop flera spellistor på Spotify och YouTube Music
Hur man använder YouTube Analytics för att kontrollera kanalprestanda
De bästa YouTube-alternativen för kreatörer
Hur man överför YouTube-prenumerationer från ett konto till ett annat
Hur man upptäcker nya kanaler på YouTube
Hur man lägger till eller tar bort vattenstämpel på YouTube
Hur man stoppar eller tar bort rekommenderade videor på YouTube
Bästa YouTube-tillägg för Google Chrome för att förbättra upplevelsen
YouTube ansluter inte till AdSense; Fel AS-08, AS-10 ELLER 500
Hur man laddar ner gratis musik från YouTubes ljudbibliotek
Microsoft Edge spelar inte upp YouTube-videor; Åtgärda problem med videoströmning
Hur man lägger till eller tar bort profilbild på YouTube
Så här blockerar du en YouTube-kanal i din stationära webbläsare eller mobil
Hur man hittar texten till en låt på YouTube
Hur man länkar till en YouTube-video från en specifik starttid till sluttid
Det gick inte att lägga upp kommentaren på YouTube
Förbättra YouTube Streaming & Experience med dessa webbläsartillägg
Hur man stoppar YouTube från att rekommendera videor
Hur man skapar en spellista på YouTube med valfri video utan att logga in
Hur man länkar Steam till YouTube och verifierar spelfiler
