Hur du aktiverar och använder Accent Color i Microsoft Edge
Det här inlägget kommer att visa dig hur du aktiverar och använder Accent Color i Microsoft Edge(enable and use Accent Color in Microsoft Edge) . Tidigare var endast ljusläge, standard- och mörklägestemaalternativ tillgängliga i Edge - webbläsaren. Nu har Microsoft Edge kommit med en ny accentfärgsfunktion. Du kan välja och använda färg på flikar, ny flikbakgrund, verktygsfält, etc. Den här funktionen förblir dold som standard. Men du kan aktivera accentfärgfunktionen och applicera vilken färg som helst med några enkla steg som beskrivs i det här inlägget.
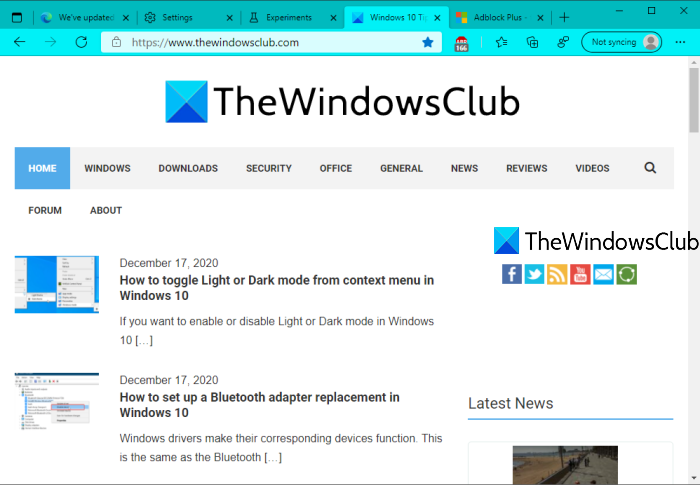
Den här nya funktionen har kommit med version 89.0.731.0 i Microsoft Edge och det finns 15 olika färger tillgängliga att använda: Blågrön(Teal) , Mint , Lila(Purple) , Röd(Red) , Gul(Yellow) , Mörkgrå(Dark gray) , Mediumblå(Medium blue) , Orange , Mörkblå(Dark blue) , Gråblå(Grey blue) , Rosa(Pink) , etc. Så kontrollera din Edge-version(check your Edge version) innan du fortsätter.
Aktivera Accent Color -funktionen i Microsoft Edge
- Öppna Microsoft Edge
- Öppna sidan Flaggor(Flags)
- Aktivera väljaren för färgbaserade teman
- Starta om Microsoft Edge.
(First)Starta först Microsoft Edge och öppna sedan sidan Flaggor . (Flags)Du kan skriva edge://flagsi adressfältet och trycka på enter-tangenten för att komma åt sidan Flaggor .(Flags)
Använd sökrutan(Search) på sidan Flaggor(Flags) och öppna Aktivera väljaren för experiment med färgbaserade teman . (Enable picker for color based themes)Därefter väljer du Aktiverat(Enabled) för experimentet med hjälp av rullgardinsmenyn.
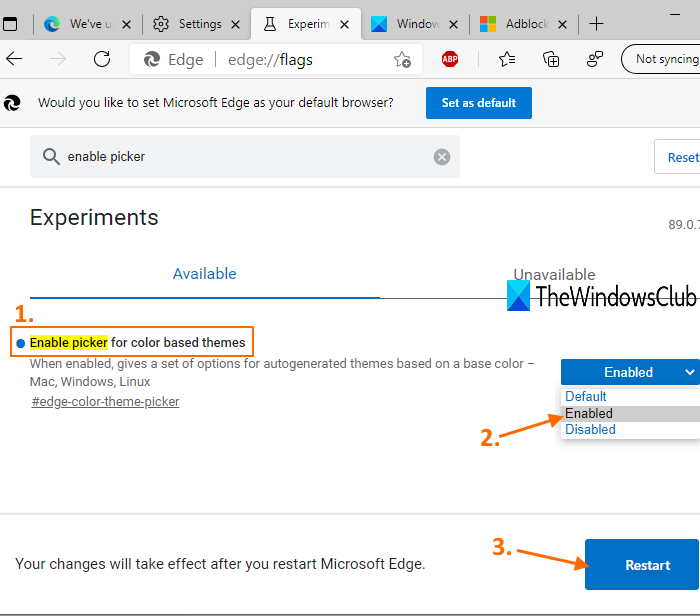
Tryck på Restart-(Restart) knappen. Det kommer att stänga Microsoft Edge och starta om det automatiskt.
Nu är accentfärgsfunktionen aktiverad i Edge - webbläsaren. Låt oss se hur man använder den funktionen.
Använd Accent Color i Microsoft Edge
- Öppna Microsoft Edge
- Öppna sidan Inställningar
- Öppna utseendeinställningen(Appearance) _
- Välj en accentfärg.
Öppna Edge(Open Edge) -webbläsaren och gå sedan till sidan Inställningar(Settings) . Du kan trycka på Alt+F snabbtangenten och sedan använda Inställningar(Settings) 0ption i menyn Inställningar och mer.
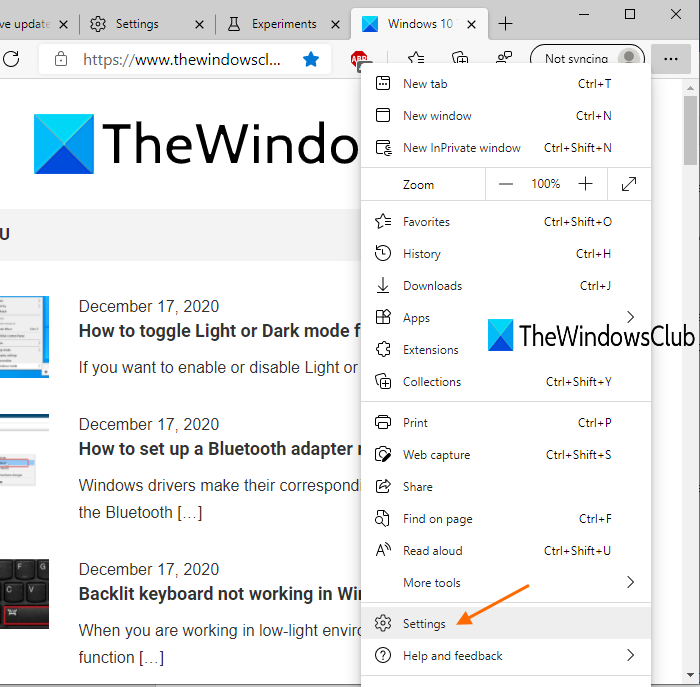
På sidan Inställningar klickar du på Utseende(Appearance) synligt till vänster. Nu kommer du att se avsnittet Accent Color och tillgängliga färger.
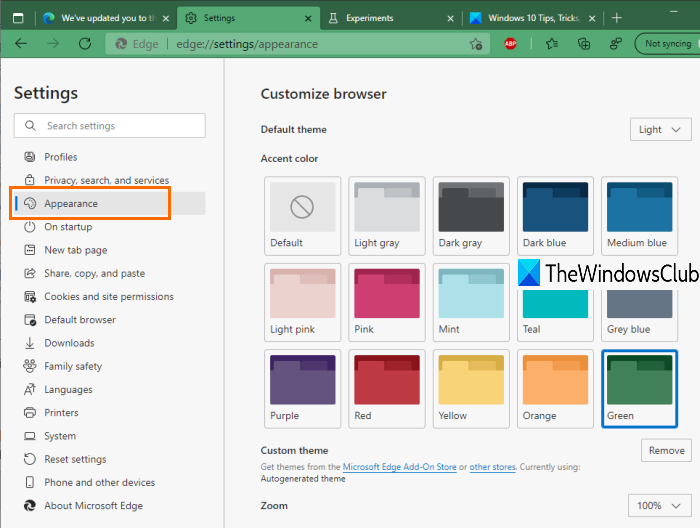
Välj(Select) valfri färg så kommer ändringen att tillämpas direkt. Den valda accentfärgen kommer att visas på Microsoft Edge .
Det är allt!
Windows 10 har redan en accentfärgsfunktion som låter dig visa färg på Start-menyn och aktivitetsfältet , få färgade titelfält , etc. Nu tillhandahåller Microsoft Edge också en liknande funktion som är ett trevligt tillägg. Hoppas det här inlägget är till hjälp för att använda den funktionen.
Related posts
Hur man tar bort menyknappen Extensions från Microsoft Edge-verktygsfältet
Hur man ställer in eller ändrar Microsoft Edge-hemsidan på Windows 11/10
Lägg till en hemknapp i webbläsaren Microsoft Edge
Hur man begränsar Media Autoplay i Microsoft Edge-webbläsaren
Så här upprätthåller du Google SafeSearch i Microsoft Edge i Windows 10
Hur man döljer titelfältet med vertikala flikar i Microsoft Edge
Microsoft Edge kommer inte att öppnas på Windows 11/10
Gå till och använd Microsoft Edge om flaggor-sidan på Windows 11/10
Aktivera eller inaktivera Online Shopping-funktionen i Microsoft Edge
Hur man installerar tillägg i webbläsaren Microsoft Edge
Lista över dolda interna webbadresser i Microsoft Edge
Microsoft Edge upptäcker fel geografisk plats
Hur man använder Super Duper Secure Mode i Microsoft Edge
Microsoft Edge kan inte öppnas med det inbyggda administratörskontot
Hur man spelar det nya surfspelet i Microsoft Edge
Hur man blockerar en webbplats i Microsoft Edge på Windows 11/10
Skapa en genväg för att öppna webbläsaren Microsoft Edge i InPrivate-läge
Fix Vi kunde inte ladda detta tilläggsfel i Microsoft Edge
Microsoft Edge fortsätter att återställa automatiskt vid omstart i Windows 11/10
Aktivera System Print Dialog i Microsoft Edge i Windows 10
