Hur du aktiverar mörkt läge på din iPhone
Det verkar som att det mörka läget(Dark Mode) finns överallt nu, från Windows 10 till Android- enheter och slutligen även på iPhones. Vissa människor kanske gillar det, andra kanske inte, men det viktiga är att de alla har ett val mellan ljus och mörk. Några Star Wars ordlekar eller fans här? 🙂 Tja(🙂 Well) , om Darth Vader skulle använda en iPhone, skulle han förmodligen använda iOS 13, eftersom detta är den enda versionen hittills som låter dig aktivera Dark Mode . Men för att använda mörkt läge(Dark Mode) måste både han och du veta hur man sätter på det, så här är hur det görs:
OBS:(NOTE:) The Dark Mode är en funktion som endast är tillgänglig i iOS 13 eller senare, som endast är tillgänglig på vissa iPhones: iPhone SE, iPhone 6s, iPhone 6s Plus, iPhone 7, iPhone 7 Plus, iPhone 8, iPhone 8 Plus, iPhone X, iPhone XR, iPhone XS, iPhone XS Max , iPhone 11, iPhone 11 Pro och iPhone 11 Pro Max . Om du inte har en av dessa iPhones eller om du inte uppdaterade till iOS 13 kan du inte använda mörkt läge(Dark Mode) .
Hur aktiverar jag mörkt läge(Dark Mode) på min iPhone?
Som allt annat relaterat till hur din iPhone fungerar, aktiverar du mörkt läge(Dark Mode) från appen Inställningar . (Settings)På din iPhones startskärm trycker du på Inställningar(Settings) .

Bläddra tills du hittar posten Display & Brightness och tryck sedan på den.

I avsnittet Utseende(Appearance) bör du se två alternativ: Ljus(Light) och mörk(Dark) .

För att aktivera mörkt läge(Dark Mode) , tryck på Mörk(Dark) .

Omedelbart ändrar din iPhone utseende till mörkt läge(Dark Mode) .
Hur slår man på mörkt läge(Dark Mode) från kontrollcentret(Control Center) ?
Det finns också ett snabbare sätt att aktivera mörkt läge när du(Dark Mode) är på språng. Öppna kontrollcentret(Control Center) : svep från toppen av skärmen, om du har en iPhone X eller senare, eller svep från botten av skärmen, om du har en äldre iPhone.
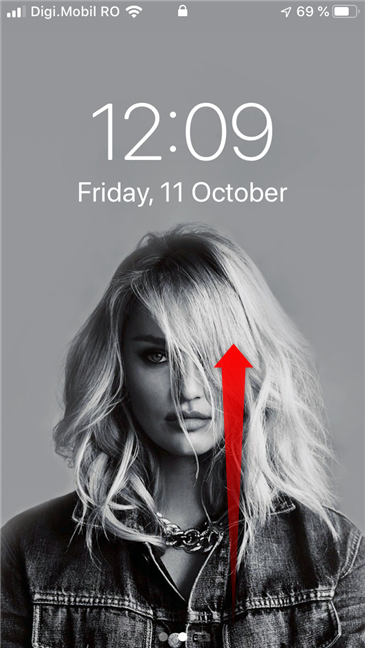
I kontrollcentret(Control Center) trycker du på och håller ned reglaget för ljusstyrka .(Brightness)

Efter en eller två sekunder bör du se alternativen för mörkt läge(Dark Mode) visas. Tryck på knappen för mörkt läge(Dark Mode) för att aktivera eller inaktivera den: du bör se om den är på(On) eller av(Off) precis under knappen.

Lätt, eller hur?
Hur ställer jag in mörkt läge(Dark Mode) så att det aktiveras automatiskt vid solnedgången eller mellan två specifika tider?
iPhones låter dig också slå på och av mörkt läge(Dark Mode) automatiskt, vid solnedgången eller enligt ett specifikt schema. För att göra det öppnar du appen Inställningar och går tillbaka till (Settings)Display & Brightness . Längst ner i avsnittet Utseende(Appearance) finns en omkopplare som heter Automatisk(Automatic) som ska vara inaktiverad som standard. Sätt på den.

Tryck sedan på Alternativ(Options) .

Om du vill att mörkt läge(Dark Mode) ska slås på automatiskt under natten trycker du på Solnedgång till soluppgång(Sunset to Sunrise) . Det betyder att mörkt läge(Dark Mode) aktiveras vid solnedgången och av vid soluppgången.

Om du hellre vill ställa in ett schema manuellt för mörkt läge(Dark Mode) , tryck på Anpassat schema(Custom Schedule) . Ange sedan de tider då du vill att det mörka läget(Dark Mode) ska slås på automatiskt och när du vill att det ljusa läget(Light Mode) ska ta över.

Hur ser mörkt läge(Dark Mode) ut på din iPhone jämfört med ljust läge(Light Mode) ?
I likhet med macOS(Similar to macOS) ändrar Dark Mode utseendet på iOS-användargränssnittet på din iPhone genom att byta ljusare färger till mörkare, samt genom att justera textfärgen så att den blir lättare att läsa på mörkare bakgrunder. Här är ett exempel på hur inställningarna(Settings) ser ut när du använder ljust(Light) kontra mörkt läge(Dark Mode) :

Förutom iOS 13-gränssnittet gäller Dark Mode även för de kompatibla appar och webbplatser som stöder det. Om du är nyfiken på hur mörkt läge(Dark Mode) ser ut i appar, här är ett exempel där du kan se Slack- appen, som erbjuder stöd för iOS:s mörka läge(Dark Mode) :

Snyggt, eller hur?
Är(Are) du ett fan av iPhones mörka läge(Dark Mode) ?
Så nu vet du hur du aktiverar mörkt läge(Dark Mode) på din iPhone. Testade(Did) du det och gillade du det? Är(Are) du ett fan av mörkret, eller vill du hellre hålla dig på den ljusa sidan? Visste(Did) du att den mörka sidan har kakor? Dela(Share) dina svar i kommentarerna nedan. 🙂
Related posts
Hur man slår på eller av Facebooks mörka läge -
Hur man slår på och av mörkt läge i Microsoft Edge -
Windows 10 Dark Mode: Hur man slår på och av det!
Hur man aktiverar mörkt läge i Windows 11 -
Hur man aktiverar det mörka läget i Microsoft Office (ändra teman och bakgrunder)
Hur man döljer toppen på Android-smartphones som Huawei P20, P20 lite eller P20 Pro
Hur man använder och anpassar Windows 11 snabbinställningar -
Så här anpassar du Google Discover-flödet på din Android-smarttelefon
Visa eller dölj nyligen tillagda och mest använda appar i Start-menyn -
Hur man visar batteriprocenten på iPhone och iPad
8 sätt att justera ljusstyrkan i Windows 11 -
3 sätt att ändra bakgrunden på din Android-smarttelefon
Hur man anpassar Android Quick Settings-menyn
Skapa gratis anpassade ringsignaler för alla smartphones med Ringtone Maker
Hur man ändrar språket på din Android-telefon
Hur du aktiverar eller inaktiverar ljusläget i Windows 10
Så här fäster du till Start-menyn i Windows 10: Den kompletta guiden -
Hur man aktiverar mörkt läge på Android på 3 olika sätt -
Hur du aktiverar Dark Mode Theme på din Mac
Hur man ändrar iPhone-tangentbordsspråk: Allt du behöver veta -
