Hur du aktiverar helskärmsmeddelanden i Windows 11/10
När du spelar ditt favoritspel eller tittar på en helskärmsvideo kanske du också vill ha koll på vad som händer i bakgrunden. Som sådan kan du välja att ta emot viktiga meddelanden och meddelanden från Windows . Tyvärr, när du byter till ett spel eller titta på helskärmsfönster får du inga aviseringar. Detta standardbeteende kan korrigeras och du kan aktivera aviseringar i helskärmsläge(enable notifications in full-screen mode) .
Aktivera helskärmsmeddelanden i Windows 11/10
Även om du inte hittar några meddelanden eller aviseringar som levereras under helskärmsläge, flyttas alla tyst in i Action Center där användaren kan läsa dem senare. Så här aktiverar du helskärmsmeddelanden i Windows 11/10 :
- Öppna Inställningar
- Gå till avsnittet Focus Assist
- Navigator till Automatiska regler
- Aktivera när jag spelar ett spel
- Aktivera När(EnableWhen) jag använder en app i helskärmsläge.
Windows konfigurerar som standard Focus Assist för att dölja aviseringar när du byter till helskärmsläge medan du spelar spel eller tittar på videor. Detta kan ändras med följande metod.
Så här ser inställningarna ut i Windows 11:
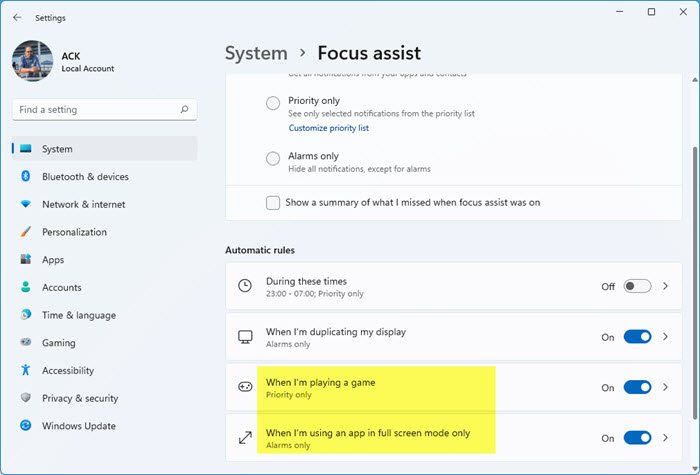
Så här ser inställningarna ut i Windows 10:
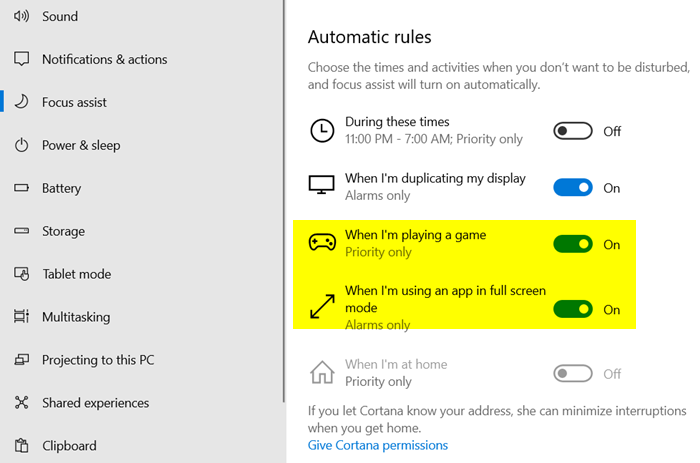
1] Gå till Focus Assist
Focus Assist även kallad Quiet Hours i tidigare versioner av Windows låter dig undvika distraherande meddelanden när du behöver hålla fokus och är som standard inställt på att aktiveras automatiskt under vissa förhållanden. Så välj ikonen ' Action Center ' från aktivitetsfältet och välj ' Fokushjälp(Focus assist) '. Högerklicka sedan på den och välj alternativet " Gå till inställningar ".(Go to settings)
2] Växla till automatiska regler
I den högra rutan i Focus Assist Settings växlar du till " Automatiska regler(Automatic Rules) ".
3] Aktivera aviseringar
Här kommer du att upptäcka att det finns två alternativ som är aktiverade som standard,
- När jag spelar ett spel
- När jag använder en app i helskärmsläge
Nu, för att tillåta aviseringar och viktiga meddelanden att visas även under de tider du spelar spel eller byter till helskärmsläge, inaktivera alternativen.
Gör det genom att helt enkelt flytta reglaget till ' Av'(Off) -läget.
På samma sätt, om du inte vill bli distraherad av dessa meddelanden när du behöver förbli fokuserad, aktivera helt enkelt de två ovanstående alternativen. På så sätt kan du aktivera eller inaktivera aviseringar under presentationer eller medan du spelar spel.
Läs nu(Now read) : Hur du aktiverar eller inaktiverar helskärmsoptimeringar på Windows 1/10.
Related posts
Slå på eller av Dynamic Lock Problem Notifications i Windows 11/10
Hur man stänger av säkerhets- och underhållsmeddelanden i Windows 11/10
Avvisa meddelanden med en kortkommando direkt i Windows 11/10
Åtgärda Discord-meddelanden som inte fungerar på Windows 11/10
Slå på eller av Windows-brandväggsmeddelanden i Windows 11/10
Vad är Windows.edb-filen i Windows 11/10
Så här fixar du problem med disksignaturkollision i Windows 11/10
Ställ in Notepad++ som standardredigerare för .xml-filer i Windows 11/10
Så här inaktiverar du aviseringar från appar och andra i Windows 11/10
Hur man stoppar Xbox Achievement Notifications på Windows 11/10
Justera din bildskärm för bättre skärmupplösning i Windows 11/10
Fixa Crypt32.dll inte hittades eller saknas fel i Windows 11/10
Vad är en PLS fil? Hur skapar man en PLS-fil i Windows 11/10?
Synkroniseringsinställningar fungerar inte eller är nedtonade i Windows 11/10
Hur man använder Charmap och Eudcedit inbyggda verktyg i Windows 11/10
Hur testar man webbkamera i Windows 11/10? Fungerar det?
Hur man mappar en nätverksenhet eller lägger till en FTP-enhet i Windows 11/10
Hur man avinstallerar eller installerar om Notepad i Windows 11/10
PDF-text försvinner när du redigerar eller sparar fil i Windows 11/10
Hur man ändrar standardwebbkamera i Windows 11/10-dator
