Hur du aktiverar eller inaktiverar Print Spooler Service på Windows 11/10
Print Spooler är programvara inbyggd i Windows operativsystem som tillfälligt lagrar utskriftsjobb i datorns minne tills skrivaren är redo att skriva ut dem. Den här tjänsten spolar utskriftsjobb och hanterar interaktioner med skrivaren. Om du stänger av den här tjänsten kommer du inte att kunna skriva ut eller se dina skrivare.
Under vissa omständigheter kan du behöva stoppa och/eller starta om tjänsten . I det här inlägget kommer vi att visa dig tre sätt att aktivera eller inaktivera Print Spooler Service(enable or disable Print Spooler Service) på Windows 11/10.
Aktivera eller inaktivera Print Spooler Service
Följande är sätten du kan uppnå denna uppgift;
- Via tjänster
- Via kommandotolken
- Via systemkonfiguration
Låt oss se beskrivningen av var och en av metoderna.
1] Aktivera(Enable) eller inaktivera Print Spooler-tjänsten(Print Spooler Service) via tjänster(Services)
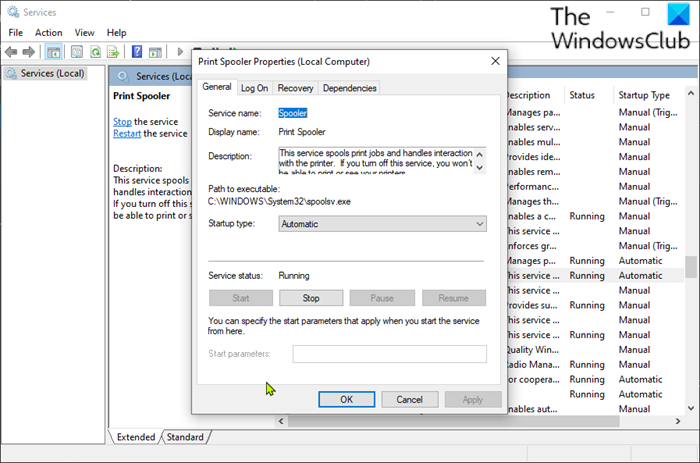
Gör följande:
- Tryck på Windows key + R för att starta dialogrutan Kör.
- I dialogrutan Kör skriver du
services.mscoch trycker på Enter för att öppna Services(open Services) . - I fönstret Tjänster(Services) bläddrar du och letar reda på Print Spooler -tjänsten.
- Dubbelklicka(Double-click) på posten för att öppna dess egenskapsfönster.
- I egenskapsfönstret, på fliken Allmänt(General) , flytta till det andra avsnittet med titeln Servicestatussektion (Service status ) och klicka på Start- knappen för att aktivera tjänsten.
- För att inaktivera denna specifika tjänst, klicka på knappen Stopp .(Stop )
Relaterat(Related) : Print Spooler-tjänsten stannar hela tiden automatiskt
2] Aktivera(Enable) eller inaktivera Print Spooler-tjänsten(Print Spooler Service) via kommandotolken(Command Prompt)
Gör följande:
- Öppna dialogrutan Kör.
- I dialogrutan Kör skriver du
cmdoch trycker sedan på CTRL + SHIFT + ENTER för att open Command Prompt in admin/elevated mode . - I kommandotolksfönstret skriver du kommandot nedan och trycker på Enter för att aktivera Print Spooler -tjänsten.
net start spooler
- För att inaktivera tjänsten, skriv kommandot nedan och tryck på Enter .
net stop spooler
Du kan nu avsluta CMD-prompten.
3] Aktivera(Enable) eller inaktivera Print Spooler-tjänsten(Print Spooler Service) via systemkonfiguration(System Configuration)
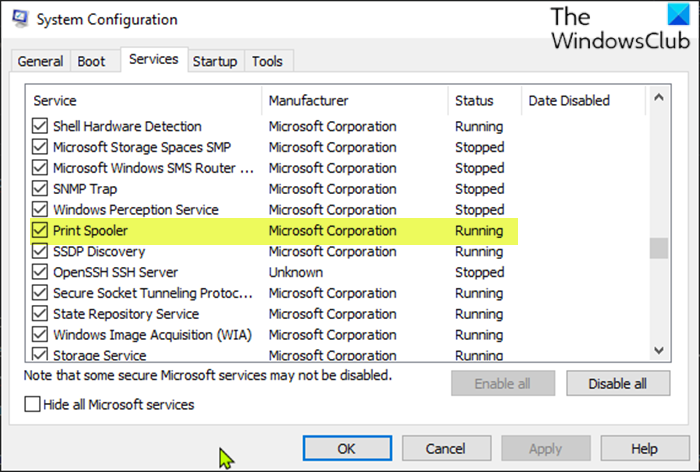
Gör följande:
- Öppna dialogrutan Kör.
- I dialogrutan Kör skriver du
msconfigoch trycker på Enter för att öppna systemkonfigurationsverktyget(System Configuration utility) . - I den startade konsolen byter du till fliken Tjänster(Services) , den mittersta, och letar reda på Print Spooler -tjänsten.
- För att aktivera Print Spooler -tjänsten, markera rutan och klicka sedan på knappen Verkställ .(Apply)
- För att inaktivera Print Spooler -tjänsten, avmarkera rutan och klicka sedan på knappen Verkställ .(Apply)
En omstart av maskinen är mycket nödvändig för denna metod eftersom ändringarna kommer att utföras exakt efter omstart.
Det här inlägget kommer att vara användbart om Print Spooler-tjänsten inte körs på din dator.
Det är allt!
Related posts
Hur man reparerar Print Spooler i Windows 11/10
Background Intelligent Transfer Service fungerar inte i Windows 11/10
Beroendetjänsten eller -gruppen kunde inte starta i Windows 11/10
Windows Installer Service saknas i Services Manager på Windows 11/10
Windows Update Service saknas i Windows 11/10
Remote Desktop Services orsakar hög CPU i Windows 11/10
Hur man använder Charmap och Eudcedit inbyggda verktyg i Windows 11/10
Vad är Windows Update Medic Service (WaaSMedicSVC.exe)?
Hur man skapar och skriver ut adressetiketter i Windows 11/10
Åtgärda UNDANTAG AV SYSTEMSERVICE Blå skärm på Windows 11/10
Windows Services startar inte i Windows 11/10
Hur du aktiverar eller inaktiverar Windows Installer Service på Windows 11/10
Åtgärda Lokal Print Spooler-tjänst körs inte
Avbryt utskriftskö som har fastnat eller har fastnat i Windows 11/10
Hur man inaktiverar Windows Insider Service på Windows 10
SmartByte Network Service orsakar långsam internethastighet på Windows 11/10
Hur du aktiverar DNS-klienttjänsten om den är nedtonad i Windows 10
Hur man aktiverar felsökningsloggning i Windows Time Service
Windows Event Log Service startar inte eller är inte tillgänglig
Hitta beroenden för en Windows-tjänst | Starta om tjänster automatiskt
