Hur du aktiverar eller inaktiverar hårdvaruacceleration i Microsoft Edge
Maskinvaruacceleration(Hardware Acceleration) är aktiverat som standard i Microsoft Edge . Det betyder att webbläsaren kommer att flytta all text och grafikåtergivning från CPU :n till GPU :n . Om du stöter på problem när du använder Edge -webbläsaren kan du inaktivera hårdvaruacceleration(Hardware Acceleration) och se om det gör någon skillnad. Genom att göra detta frigörs också värdefulla resurser på din dator.
Hårdvaruacceleration(Hardware Acceleration) innebär att använda datorns hårdvara för att utföra en viss uppgift och funktion snabbare än vad som skulle vara möjligt med programvaran. Detta möjliggör också en smidig rendering av grafik. I de flesta processorer exekveras instruktioner sekventiellt, dvs en efter en, men du kan utföra dem snabbare om du modifierar samma process lite med någon teknik. Tanken är att flytta all grafik och textåtergivning från den centrala bearbetningsenheten(Central Processing Unit) till den grafiska (Graphics) bearbetningsenheten(Processing Unit) och därigenom få bättre prestanda.
Om du upplever långsam rendering när du tittar på videor, laddar bilder etc., är chansen stor att hårdvaruacceleration(Hardware Acceleration) inte är aktiverad. Om det är aktiverat och avmattningen fortfarande kvarstår, kanske din grafikkortsdrivrutin inte stöder hårdvaruacceleration, och som sådan är inaktivering av funktionen det enda alternativet.
Aktivera eller inaktivera maskinvaruacceleration(Hardware Acceleration) i Microsoft Edge

I den här artikeln kommer vi att förklara hur du aktiverar och inaktiverar hårdvaruacceleration(Hardware Acceleration) på ett enkelt sätt och utan hicka. Proceduren är som följer:
- Öppna Microsoft Edge
- Öppna området Inställningar
- Klicka på fliken System på vänster sida
- Lokalisera Använd hårdvaruacceleration när tillgänglig(Use hardware acceleration when available) på höger sida
- Aktivera(Activate) eller avaktivera hårdvaruacceleration.
Låt oss diskutera detta på ett mer detaljerat sätt.
Det första du behöver göra innan något är att starta upp Microsoft Edge ( Chromium ).
När du går framåt måste du öppna sidan Inställningar(Settings) genom att klicka på knappen med de tre prickarna(three dots) och sedan välja Inställningar(Settings) . Alternativt kan du trycka på ALT + F och sedan välja Inställningar(Settings) när du är klar. Genast(Right) bör sidan Inställningar(Settings) öppnas och visa upp många alternativ att välja mellan.
När du är i området Inställningar(Settings) , scrolla ner och klicka på System som finns på den vänstra menyn.
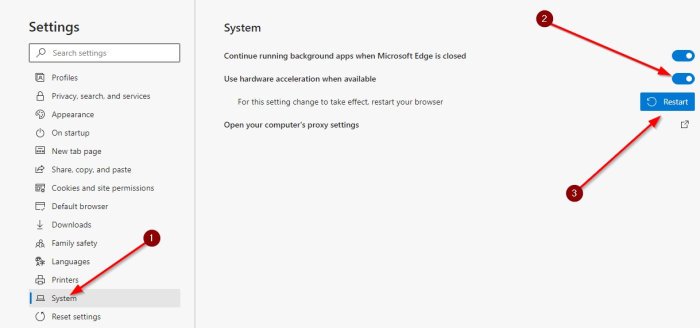
Därifrån går du till avsnittet till höger och antingen aktivera eller inaktivera Använd hårdvaruacceleration när tillgänglig(Use hardware acceleration when available) .
- När växlingsknappen(toggle button) är blå betyder det att funktionen är på.
- När den är vit tyder det på att funktionen är avstängd.
Klicka slutligen på knappen Starta(Restart) om för att automatiskt stänga och öppna Microsoft Edge igen . Alternativt kan du bara stänga manuellt och starta om när som helst.
Läs nästa(Read next) :
- Hur man inaktiverar hårdvaruacceleration i Firefox och Chrome(How to disable Hardware Acceleration in Firefox and Chrome)
- Hur man aktiverar högpresterande GPU för webbläsaren Microsoft Edge(How to enable high-performance GPU for Microsoft Edge browser) .
Related posts
Aktivera eller inaktivera Hardware Media Key Hantering i Microsoft Edge
Hur man tar bort menyknappen Extensions från Microsoft Edge-verktygsfältet
Hur man ställer in eller ändrar Microsoft Edge-hemsidan på Windows 11/10
Lägg till en hemknapp i webbläsaren Microsoft Edge
Hur man begränsar Media Autoplay i Microsoft Edge-webbläsaren
Uppdateringspolicyer är konfigurerade men kommer att ignoreras - Microsoft Edge
Hur man delar en webbadress med hjälp av webbläsaren Microsoft Edge
Hur man fäster webbplatser till aktivitetsfältet med Microsoft Edge
Hur man markerar text i PDF-dokument i webbläsaren Microsoft Edge
Så här aktiverar du samlingsfunktionen i webbläsaren Microsoft Edge
Hur man visar eller döljer samlingar-knappen i Microsoft Edge-webbläsaren
Hur man installerar webbläsaren Microsoft Edge på Chromebook
Bästa teman för Microsoft Edge från Edge Extensions and Add-ons Store
Gå till och använd Microsoft Edge om flaggor-sidan på Windows 11/10
Microsoft Edge fortsätter att återställa automatiskt vid omstart i Windows 11/10
Hur man använder Super Duper Secure Mode i Microsoft Edge
Hur man reparerar eller återställer Microsoft Edge-webbläsaren på Windows 11
Hur man visar favoritfältet i Microsoft Edge på Windows 10
Microsoft Edge stängs automatiskt omedelbart efter öppning på Windows
Microsoft Edge kommer inte att öppnas på Windows 11/10
