Hur du aktiverar eller inaktiverar chatthistorik i Microsoft Teams
Visste(Did) du att all Teams chatthistorik registreras? Inte bara på arbetsplatsen utan även i den personliga versionen. Men kan du stänga av eller inaktivera chatthistorik i Microsoft Teams ? Om så är fallet, hur kan du stänga av Teams chatthistorik eller aktivera den igen?
Det korta svaret är att du kanske kan inaktivera Microsoft Teams chatthistorik med en lösning, och kanske kan du radera din chatthistorik också.
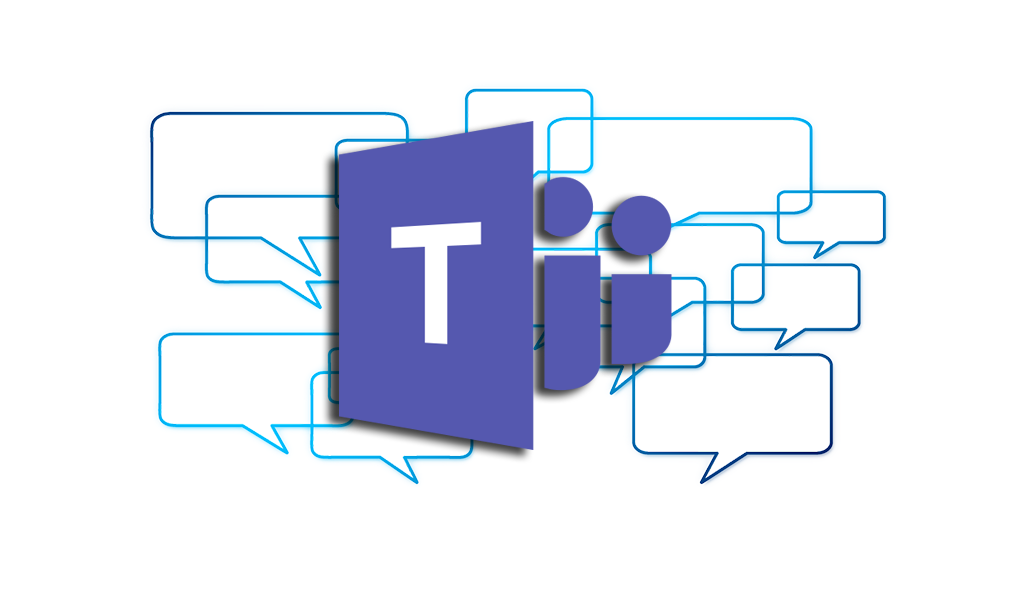
Inaktivera chatthistorik i Teams for Business(Disable Chat History in Teams for Business)
Alla en-mot-en-chattar i Microsoft 365 för företag lagras i en dold mapp i din Outlook -postlåda för eDiscovery, regelefterlevnad eller utbildningsändamål. Standardlagringspolicyn för Teams chattkonversationer är för alltid. Du kan dock ändra det genom att skapa en ny lagringspolicy. För att konfigurera en lagringspolicy måste du vara den globala administratören för din organisation eller ha de behörigheter som tilldelats dig av den globala administratören.
Inaktivera Teams Chat History i Teams for Business med GUI(Disable Teams Chat History in Teams for Business with GUI)
- Logga in på Microsoft 365 Compliance Center . Navigera till Policyer(Policies ) > Retention . Välj Ny lagringspolicy(New retention policy) .
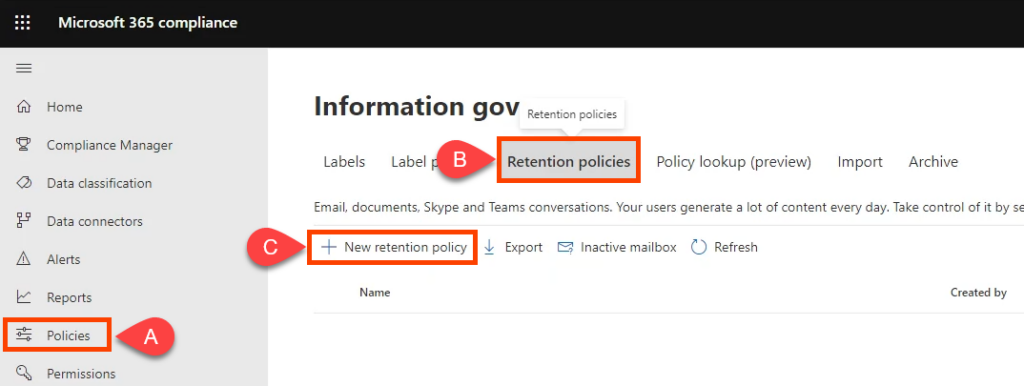
- Ge policyn ett namn som Teams Chat – No Retention och välj Nästa(Next) .
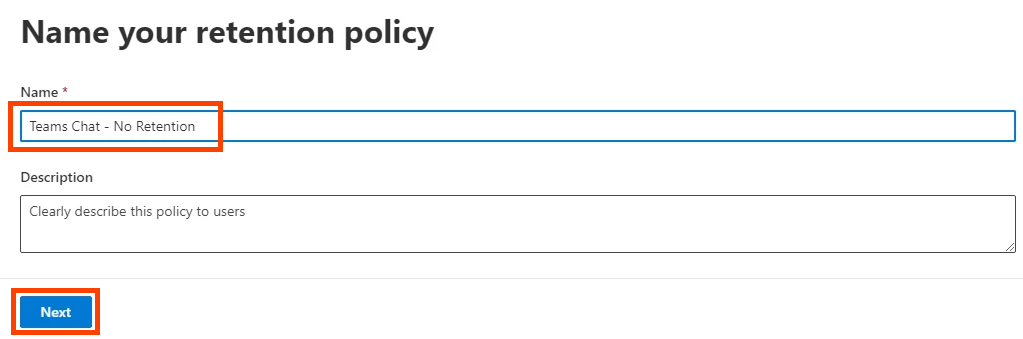
- Typen av lagringspolicy kommer som standard att vara Statisk(Static) . Lämna det som det och välj Nästa(Next) .
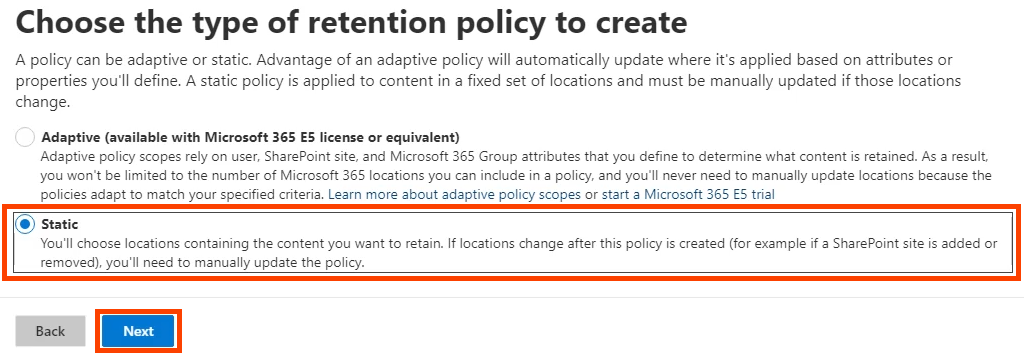
- Ändra status för alla platser(Locations ) till Av(Off) , utom Teams-chattar(Teams chats) . Se till att den är påslagen(On) . Här kan du också ställa in vem som är Inkluderad(Included ) eller Exkluderad(Excluded ) från policyn. Standardinställningarna är Inkluderade: Alla användare(Included: All users ) och Exkluderade: Inga(Excluded: None) . Välj Nästa(Next) . Om du vill stoppa kvarhållandet av Teams kanalmeddelanden eller Teams privata kanalmeddelanden, aktivera dessa också.

- Om du vill nollställa kvarhållningen väljer du Ta bara bort objekt när de når en viss ålder(Only delete items when they reach a certain age) . Lägg märke till att det står " Artiklar(Items) kommer inte att behållas...". Det är vad du vill och det raderar chattmeddelanden direkt. Under Ta bort objekt äldre än(Delete items older than) väljer du Anpassad(Custom) .

I radera objekt som är äldre än(delete items older than) ställer du in år(years) , månader(months) och dagar(days ) till 0 och väljer sedan Nästa(Next) .

- Microsoft 365 ger dig chansen att granska inställningarna för lagringspolicyn. Om du är nöjd väljer du Skicka(Submit) . Observera att det kan ta upp till en dag innan policyn träder i kraft. Borttagningar är permanenta.

När det står att Din policy skapades(Your policy was created) väljer du Klar(Done) .

Inaktivera chatthistorik i Teams for Business med PowerShell(Disable Chat History in Teams for Business with PowerShell)
PowerShell är ett skriptspråk för Windows och Microsoft 365 . För att använda det här skriptet måste du vara den globala administratören för din organisation eller ha behörigheterna som tilldelats dig av den globala administratören.
Eftersom Microsoft Teams chattlagringspolicyer hanteras av Exchange Online(managed by Exchange Online) måste du installera ExchangePowershellModule för att använda dessa cmdlets.
- Skapa lagringspolicyn:
New-RetentionCompliancePolicy -Name “Teams Chat – No Retention” -TeamsChatLocation All -TeamsChatLocationException None -Enabled $true
- Ställ(Set) in regeln i policyn för att ta bort Teams- konversationer. Eftersom lagringstiden är inställd på 0 dagar, kan chatthistoriken finnas i upp till 24 timmar:
New-RetentionCompliance Rule -Namn "Chat Delete Rule" -Policy "Teams Chat - No Retention" -RetentionCompliance Action Delete -RetentionDuration 0(New-RetentionComplianceRule -Name “Chat Delete Rule” -Policy “Teams Chat – No Retention” -RetentionComplianceAction Delete -RetentionDuration 0)
Aktivera chatthistorik i Teams for Business(Enable Chat History in Teams for Business)
Om du inte ändrar lagringspolicyn i Teams for Business är chatthistoriken redan aktiverad och chattmeddelanden sparas på obestämd tid.
Aktivera chatthistorik i Teams for Business med GUI(Enable Chat History in Teams for Business with GUI)
Om du skapade nolllagringspolicyn ovan men ändå vill aktivera lagring och därmed chatthistorik, kan du redigera eller ta bort policyn. Vi tar bara bort det för det här exemplet.
- Logga in på Microsoft 365 Compliance Center . Navigera till Policyer(Policies ) > Retention . Välj Teams Chat – Ingen retention(Teams Chat – No Retention) . Sedan kan du välja Redigera(Edit) , Ta bort(Delete) eller Inaktivera policy(Disable policy) . Om du tar bort eller inaktiverar policyn återställs lagringen till standardvärdet på 7 år. Välj Ta bort(Delete) .

- Bekräfta åtgärden genom att välja Ta bort(Delete) igen.

Aktivera chatthistorik i Teams for Business med PowerShell(Enable Chat History in Teams for Business with PowerShell)
Använd cmdleten New-RetentionComplianceRule och ändra lagringstiden för policyn som skapats tidigare till obegränsad. Detta kommer att åsidosätta alla policyer för lagring av chatt med en kortare varaktighet.
New-RetentionCompliance Rule -Namn "Chat Delete Rule" -Policy "Teams Chat - No Retention" -RetentionCompliance Action Delete -RetentionDuration Obegränsad(New-RetentionComplianceRule -Name “Chat Delete Rule” -Policy “Teams Chat – No Retention” -RetentionComplianceAction Delete -RetentionDuration Unlimited)
Varför kan jag inte stänga av chatthistorik i Teams Personal?(Why Can’t I Turn Off Chat History in Teams Personal?)
Med Microsoft Teams Personal finns det inget Microsoft 365 Compliance Center för dig att komma åt. Så du kan inte inaktivera chatthistoriken. Vi har sökt igenom Microsofts(Microsoft) dokumentation men Microsoft ger ingen anledning till varför du inte kan inaktivera chatthistoriken i Teams Personal . Kanske är det därför appar som Signal Secure Messaging blir mer populära.
Hur tar jag bort Microsoft Teams chatthistorik?(How Do I Delete Microsoft Teams Chat History?)
Kanske tänker du att du bara kan radera din chatthistorik och då är det inga problem. Tyvärr, om du tar bort hela chattar gör det det bara på din sida. Den andra personen, eller personer som är involverade i en gruppchatt, kommer fortfarande att ha hela chatten. Alla filer eller länkar förblir också tillgängliga för dem.

Du kan dock gå in på OneDrive eller din SharePoint-webbplats och ändra behörigheter för delade eller länkade dokument för att förhindra åtkomst. Om du använder OneDrive för företag(Business) , gå in i din OneDrive- mapp till Microsoft Teams Chat Files och ta bort filer som du delat därifrån också. Dessutom, när du återupptar chatten med dem, kommer hela chattkonversationen tillbaka.

Enskilda chattmeddelanden kan raderas och enligt Microsoft kommer meddelandet att försvinna för dig och de andra personerna.
Ta bort Microsoft Teams Chat i Teams Desktop App(Delete Microsoft Teams Chat in Teams Desktop App)
- Välj menyn med tre punkter ( … ) för chatten och välj sedan Ta bort chatt(Delete chat) .

- Bekräfta genom att välja Ja, ta bort(Yes, delete) .
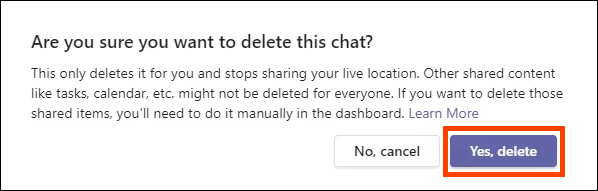
Ta bort Microsoft Teams Chat Message i Teams Desktop(Delete Microsoft Teams Chat Message in Teams Desktop)
- Hitta meddelandet att radera. Om du inte kan hitta meddelandet, använd sökfältet och ord som kan finnas i meddelandet. Håll muspekaren(Hover) över meddelandet för att radera och välj menyn med tre punkter ( … ).

- I menyn som dyker upp väljer du Ta bort(Delete) .

Du kommer att se att meddelandet är raderat. För att ta tillbaka den, välj Ångra(Undo) .
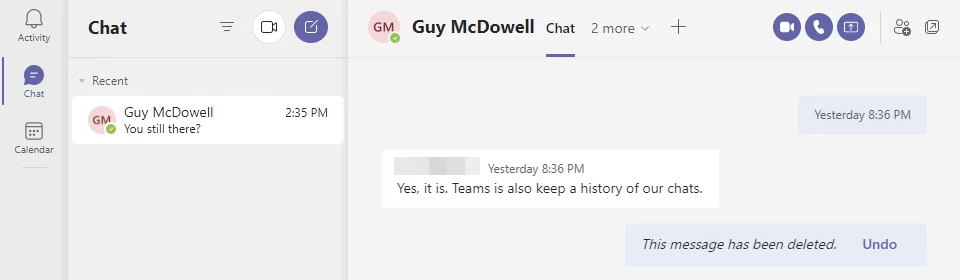
Meddelandet bör också vara borta för personen du chattar med, men det verkar inte vara konsekvent. Båda sidorna av konversationen visas nedan. Den andra teammedlemmen kan fortfarande se det raderade meddelandet.

Ta bort Microsoft Teams Chat i Android Teams-appen(Delete Microsoft Teams Chat in Android Teams App)
- Gå till konversationshistoriklistan genom att välja bakåtpilen.

- Tryck länge på konversationen som ska raderas. Välj sedan Ta bort(Delete) .

Bekräfta genom att välja OK på bekräftelseskärmen.

Ta bort Microsoft Teams Chat Message i Android Teams App(Delete Microsoft Teams Chat Message in Android Teams App)
- Tryck länge på chattmeddelandet för att raderas. Om du inte kan hitta meddelandet, använd sökfältet och ord som kan finnas i meddelandet.
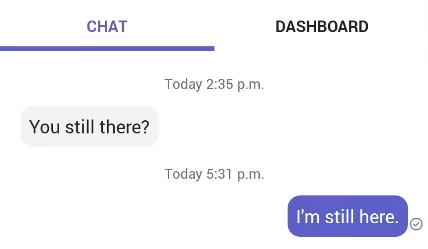
- Välj Ta bort(Delete ) i menyn som öppnas.

- Bekräfta genom att välja DELETE .

Ta bort Microsoft Teams Chat i iOS Teams-appen(Delete Microsoft Teams Chat in iOS Teams App)
- I chattlistan sveper du till vänster på chatten som ska raderas och väljer Mer(More) .

- I menyn som skjuts upp väljer du Ta bort(Delete) .

- Bekräfta genom att välja Ja(Yes ) på bekräftelseskärmen

Ta bort Microsoft Teams Chat Message i iOS Teams App(Delete Microsoft Teams Chat Message in iOS Teams App)
- Hitta meddelandet som ska raderas. Om du inte kan hitta meddelandet, använd sökrutan och ord som kan finnas i meddelandet. Tryck länge på chattmeddelandet för att raderas.

- Välj Ta bort meddelande(Delete Message) i menyn som skjuts upp.

- På skärmen för bekräftelse av radera meddelande(Delete message ) väljer du Ta bort(Delete) .

Ta bort alla Microsoft Teams chattmeddelanden med innehållssökning(Delete All Microsoft Teams Chat Messages with Content Search)
Denna metod kräver att du är medlem i eDiscovery Manager - gruppen. Det fungerar bara för Exchange Online , inte för Exchange lokalt.
- Logga in på Office 365 Security & Compliance och navigera till Sök(Search ) > Innehållssökning(Content search ) och välj det. Innehållssökning(Content) öppnas i ett nytt fönster och kan kräva att du loggar in igen.
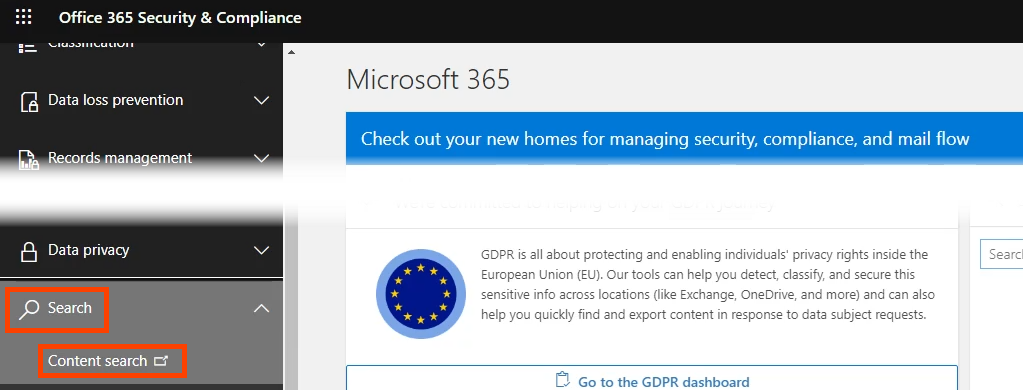
- Välj Ny sökning(New search) .

- Namnge sökningen något som Ta bort Teams Chats(Delete Teams Chats ) och välj Nästa(Next ) för att fortsätta.

- För platser, välj Exchange-postlådor(Exchange mailboxes) . Det är där Microsoft Teams - data lagras. Standardinställningen är Inkluderad: Alla(Included: All ) och Exkluderad: Ingen(Excluded: None) . Om du bara vill göra detta för ett fåtal personer, justera dessa efter behov. Välj Nästa(Next ) när du är klar.

- På sidan Definiera(Define) dina sökvillkor väljer du Konditionskortbyggare(Condition card builder ) och väljer sedan Lägg till villkor(Add condition) . Välj Typ(Type) i menyn som öppnas . Välj sedan Nästa(Next) .

- I typkortet(Type ) är det som standard lika med någon av(Equals any of) . Lämna det markerat och bocka av Snabbmeddelanden(Instant messages ) och välj sedan Nästa(Next) .

- Microsoft 365 ger dig en chans att granska dina sökkriterier innan du skapar sökningen. Om det ser bra ut väljer du Skicka(Submit) . Detta söker bara upp meddelandena. Du måste använda PowerShell för att radera dem.

- För att använda PowerShell för att radera sökresultaten behöver du administratörsåtkomst till Exchange Online och säkerhets-(Security) och efterlevnadscentret(Compliance) . Upprätta först(First) en anslutning:
$UserCredential = Get-Credential
$Session = New-PSSession -ConfigurationName Microsoft.Exchange -ConnectionUri https://ps.compliance.protection.outlook.com/powershell-liveid/ -Credential $UserCredential -Authentication Basic -AllowRedirection
Import-PSSession $Session
När du kör skriptet kommer ett popup-fönster att fråga dig om ditt användarnamn och lösenord.
- Använd en efterlevnadssökning för att hitta allt som matchar din innehållssökning i Delete Teams Search och rensa dem. Rensningstypen HardDelete(HardDelete) markerar sökresultat som ska tas bort permanent från brevlådan när Managed Folder Assistant bearbetar det.
New-ComplianceSearchAction -SearchName "Delete Teams Search" -Purge -PurgeType HardDelete
Du kommer att tillfrågas om du är säker på att du vill ta bort allt. Ange Y för ja.
- Om detta aldrig har gjorts kommer det att ta ett tag. För att kontrollera status, använd cmdlet Get-ComplianceSearchAction .
Ta kontroll över Microsoft Teams chatthistorik(Take Control of Microsoft Teams Chat History)
Även om det inte finns något enkelt sätt att inaktivera Teams chatthistorik, har vi kunnat ge dig några lösningar och sätt att åtminstone ta bort Teams chatthistorik. Det är trots allt det verkliga målet; för att bli av med meddelandehistoriken.

Låt Microsoft veta att du vill ha mer kontroll över Microsoft Teams personliga(Microsoft Teams Personal) data. Öppna Teams Hjälp(Help) och välj Föreslå en funktion(Suggest a feature ) eller Ge feedback(Give feedback) .
Related posts
Hur man skapar ett team i Microsoft Teams
Hur man stoppar Microsoft Teams från att öppnas automatiskt
Så här använder du Microsoft Teams på en Chromebook
Hur man skapar en Microsoft Teams Meeting Link
Hur man lägger till Zoom i Microsoft Teams
Du går miste om något. Be din administratör att aktivera Microsoft Teams
Dina snabbmeddelanden och samtal går till Microsoft Teams - säger Skype för företag
Modern autentisering misslyckades, statuskod 4c7 - Microsoft Teams-fel
Hur man berömmer någon i Microsoft Teams för deras väl utförda jobb
Microsoft Teams uppdateras inte automatiskt
Hur skapar man en omröstning i Microsoft Teams?
Växla Microsoft Teams-status från Frånvaro till Tillgänglig
Hur man aktiverar brusreducering i Microsoft Teams
Ändra användarroller, behörigheter och funktioner i Microsoft Teams
Hur man skapar flikar i Microsoft Teams
Microsoft Teams för att tillåta användare att gå med i möten med två monitorer
Hur man suddar bakgrunden i Microsoft Teams-möte
Hur man använder IP-kameraappar med Microsoft Teams och Skype
Hur man installerar appen och lägger till den som en flik i Microsoft Teams
Hur man använder Share Tray i Microsoft Teams för att dela innehåll i mötena
