Hur återkallar jag ett e-postmeddelande i Outlook? Ta bort e-postmeddelanden
Har du någonsin skickat ett mejl av misstag och ångrat dig direkt? Om du är en Outlook-användare kan du ångra ditt misstag. Så här återkallar du ett e-postmeddelande i Outlook.(Have you ever sent an email by mistake and instantly regretted it? If you are an Outlook user, then you can undo your mistake. Here is how to recall an email in Outlook.)
Det finns vissa tillfällen då vi trycker på skicka-knappen i all hast och skickar ofullständiga eller felaktiga e-postmeddelanden. Dessa misstag kan leda till allvarliga återverkningar beroende på graden av allvar i relationen mellan dig och mottagaren. Om du är en Outlook- användare kan det fortfarande finnas en chans att rädda ditt ansikte genom att återkalla e-postmeddelandet. Läs även hur du aktiverar Microsoft Outlook Dark Mode(how to turn on Microsoft Outlook Dark Mode) .. Läs även hur du aktiverar Microsoft Outlook Dark Mode(how to turn on Microsoft Outlook Dark Mode) .. Du kan ersätta eller återkalla ett e-postmeddelande i Outlook(recall an email in Outlook ) med bara några klick om vissa villkor är uppfyllda och åtgärden görs i tid .
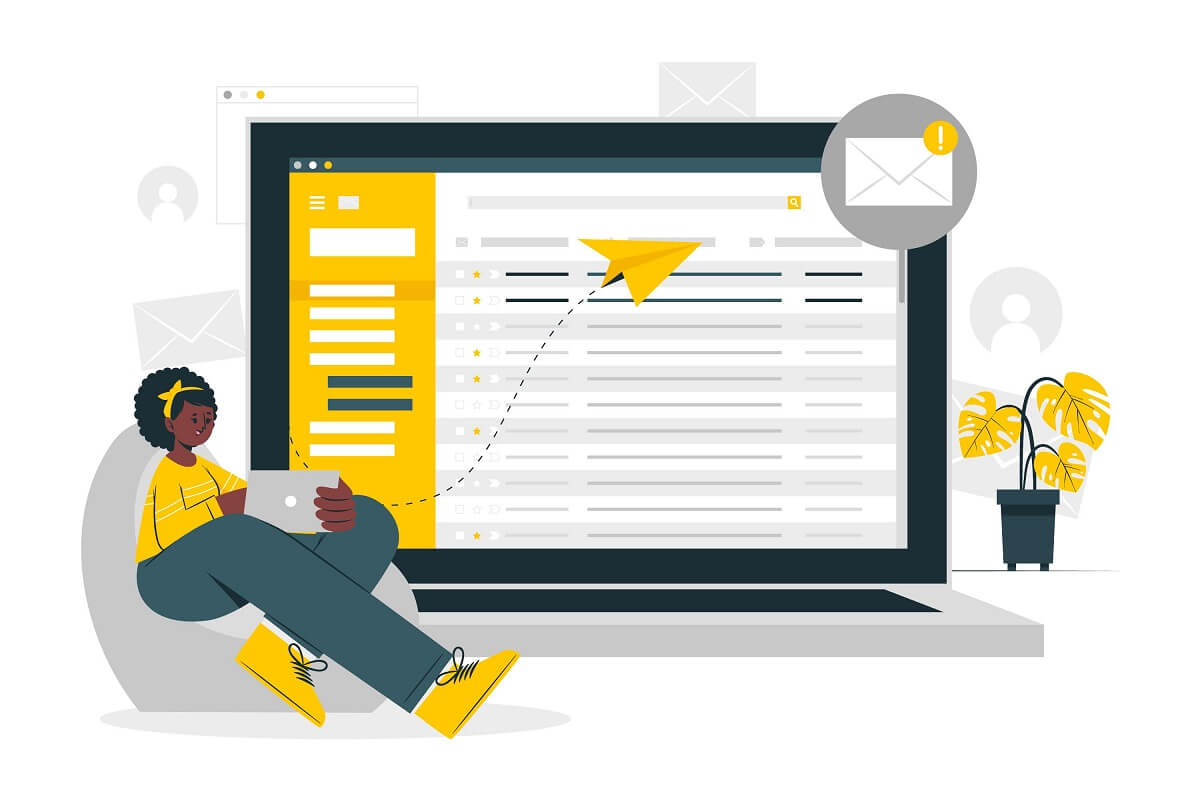
Hur återkallar jag ett e-postmeddelande i Outlook?
Villkor för att ersätta eller återkalla ett e-postmeddelande som du skickade i Outlook(Conditions to Replace or Recall an email that you sent in Outlook)
Även om processen för att dra tillbaka eller ersätta ett e-postmeddelande i Outlook(retract or replace an email in Outlook) är mycket enkel och kan göras med några få klick, kan funktionen endast användas om ett fåtal villkor är uppfyllda. Innan vi hoppar på stegen, låt oss kontrollera de gynnsamma villkoren för att återkalla eller ersätta ett e-postmeddelande:
- Både du och den andra användaren måste ha ett Microsoft Exchange- eller ett Office 365-konto.
- Du måste använda Outlook i ditt Windows . Återkallningsfunktionen är inte tillgänglig för Outlook - användare på Mac eller webben(Web) .
- Azure Information Protection får inte skydda mottagarens meddelande.
- Mejlet ska vara oläst av mottagaren i inkorgen. Återkallningsfunktionen fungerar inte om e-postmeddelandet läses eller filtreras av regler, skräppostfilter eller andra filter i mottagarens inkorg.
Om alla ovanstående villkor är gynnsamma, finns det en stor möjlighet att du kan återkalla ett e-postmeddelande i Outlook genom att följa stegen nedan:(recall an email in Outlook by following the steps below:)
Den här metoden kan användas av användare med Outlook 2007 , Outlook 2010 , Outlook 2013 , Outlook 2016 och Outlook 2019 och Office 365 och Microsoft Exchange- användare.
1. Hitta alternativet " Skickade objekt(Sent Items) " och klicka för att öppna det.

2. Öppna meddelandet som(Open the message) du vill ersätta eller återkalla genom att dubbelklicka på det. Funktionen kommer inte att vara tillgänglig för något meddelande i läsrutan(Reading Pane) .

3. Klicka på ' Åtgärder(Actions) ' på fliken Meddelande . (Message)En rullgardinsmeny visas.

4. Klicka på " Återkalla meddelandet(Recall the message) ".
5. Dialogrutan ' Återkalla(Recall) meddelandet' visas. Du kan välja ett av de två tillgängliga alternativen i rutan. Om du bara vill ta bort din e-post från mottagarens inkorg väljer du alternativet " Ta bort olästa kopior av detta meddelande(Delete unread copies of this message) ". Du kan också ersätta e-postmeddelandet med ett nytt genom att välja alternativet " Ta bort olästa kopior och ersätt med ett nytt meddelande(Delete unread copies and replace with a new message) ".
6. Markera rutan ' Berätta om återkallningen lyckas eller misslyckas för varje mottagare(Tell me if recall succeeds or fails for each recipient) ' för att veta om dina återkallnings- och ersättningsförsök lyckades eller inte. Klicka på OK .
7. Om du väljer det senare alternativet öppnas ett fönster med ditt ursprungliga meddelande. Du kan ändra och modifiera innehållet i ditt e-postmeddelande efter eget tycke och sedan skicka det.
Om du inte får återkallelsealternativet finns det en möjlighet att något av ovanstående villkor inte är uppfyllt. Återkalla mejlet i Outlook så fort du inser ditt misstag eftersom det är en kapplöpning mot tiden och om mottagarna har läst meddelandet eller inte. Om du skickade e-postmeddelandet till flera användare, kommer återkallningsförsöket också att göras för alla användare. Du kan inte välja återkallningsalternativ för valda användare i Outlook .
Läs också: (Also Read:) Hur man skapar ett nytt Outlook.com-e-postkonto?(How to Create a New Outlook.com Email Account?)
Vad händer efter att ha återkallat eller ersatt ett e-postmeddelande i Outlook?(What will happen after recalling or replacing an Email in Outlook?)
Efter att du har gjort dina ansträngningar kommer framgången eller misslyckandet att bero på specifika förhållanden och faktorer. Du skulle få ett meddelande om framgång eller misslyckande om du hade markerat alternativet ' Berätta om återkallelsen lyckas eller misslyckas för varje mottagare(Tell me if recall succeeds or fails for each recipient) ' i dialogrutan. Under idealiska förhållanden kommer mottagaren inte att veta att ett meddelande återkallades från hans/hennes inkorg. Om " Behandla mötesförfrågningar och svar på mötesförfrågningar automatiskt(Automatically process meeting requests and responses to meeting requests) " är aktiverat på mottagarens sida behöver du inte oroa dig för någonting. Om det är inaktiverat kommer mottagaren att få ett meddelande om meddelandeåterkallningsåtgärden. Om meddelandet klickas först kommer meddelandet att återkallas, men om inkorgen öppnas först och användaren öppnar ditt meddelande kommer återkallelsen att misslyckas.
Ett alternativ till att återkalla eller ersätta ett meddelande i Outlook(An alternative to Recalling or Replacing a Message in Outlook)
Det finns ingen garanti för framgång när du återkallar ett meddelande i Outlook . De nödvändiga villkoren kanske inte är uppfyllda varje gång du gör ett misstag. Det kan förmedla ett felaktigt budskap till mottagarna och få dig att se oprofessionell ut. Du kan använda ett annat alternativ som kommer att vara mer än användbart i framtiden.
Fördröj skicka e-postmeddelanden i Outlook(Delay Sending Emails in Outlook)
Om du är en ansvarig person kan det påverka din bild negativt att skicka felfyllda meddelanden. Du kan fördröja tiden för att skicka ett e-postmeddelande i Outlook så att du har tid att rätta till dina misstag. Detta görs genom att förvara e-postmeddelandena i Outlooks utkorg(Outlook Outbox) under en viss tid innan de slutligen skickas till den andra slutanvändaren.
1. Gå till fliken Arkiv .(File)
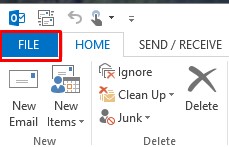
2. Välj alternativet Hantera regler och varningar(Manage Rules and Alerts option) under informationsavsnittet i Hantera regler och varningar(Manage Rules and Alerts) .

3. Klicka på fliken "E-postregler(‘Email Rules) " och välj " Ny regel(New rule) ".

4. Gå till avsnittet " Börja från en tom regel(Start from a blank rule) " i regelguiden(Rules Wizard) . Klicka(Click) på " Använd regel på meddelande jag skickar(Apply rule on message I send) " och klicka på " Nästa(Next) ".
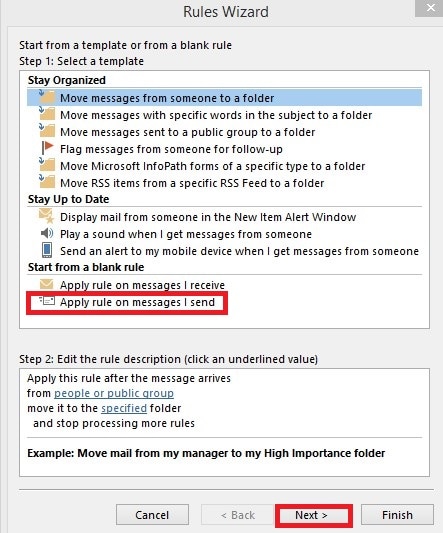
5. Välj ' Skjut upp leverans med ett antal minuter(Defer delivery by a number of minutes) ' i listan ' Välj åtgärd (er) '.(Select action(s))
6. Välj ett antal' i listan ' Redigera regelbeskrivning(Edit rule description) '.
7. Ange hur många minuter du vill att ditt e-postmeddelande ska försenas i rutan " Uppskjuten leverans ". (Deferred Delivery)Du kan välja max 120 minuter. Klicka(Click) på Nästa( Next) .
8. Välj eventuella undantag och klicka på " Nästa(Next) ".
9. Ge regeln ett namn i rutan ' Ange ett namn för denna regel '. (Specify a name for this rule)Markera rutan " Slå på den här regeln(Turn on this rule) " och klicka på " Slutför(Finish) ".
10. Klicka på OK för att tillämpa ändringarna.
Genom att fördröja bara det specifika meddelandet vid tidpunkten för skrivning:(By delaying just the particular message at the time of composing:)
- När du skriver meddelandet går du till fliken " Alternativ(Options) " och väljer " Fördröj leverans(Delay Delivery) ".
- Välj alternativet ' Leverera inte före(Do not deliver before) ' i dialogrutan ' Egenskaper '.(Properties)
- Välj datum och tid(date and time) då meddelandet ska skickas och stäng fönstret.
Rekommenderad:(Recommended:)
- Fixa att Outlook inte synkroniseras på Android(Fix Outlook not syncing on Android)
- Hur man skickar en kalenderinbjudan i Outlook(How to Send a Calendar Invite in Outlook)
- Hur rensar man utskriftskö i Windows 10?(How To Clear Print Queue In Windows 10?)
- Hur man spelar in slowmotion-videor på vilken Android-telefon som helst?(How to Record Slow-motion Videos on Any Android Phone?)
Vi hoppas att den här guiden var till hjälp och att du kunde återkalla ett e-postmeddelande i Outlook(recall an email in Outlook) . Använd återkallningsalternativet så snart du inser att du har gjort ett misstag. Du kan också välja att fördröja ditt meddelande genom att följa stegen ovan om du tenderar att hantera felet mycket. Om du i alla fall inte kan ersätta eller återkalla ett e-postmeddelande på Outlook(recall an email on Outlook) , skicka en ursäkt till respektive mottagare och skicka ett nytt e-postmeddelande med rätt meddelande.
Related posts
Hur man synkroniserar Google Kalender med Outlook
Hur man återställer problem med datakorruption i Microsoft Outlook
Hur man skickar en kalenderinbjudan i Outlook
Hur man öppnar valfri ASPX-fil (konvertera ASPX till PDF)
Hur man konverterar Word till JPEG (3 sätt)
Hur man skapar Microsoft Outlook-genvägar för e-post och uppgifter
Fixa Word-filbehörighetsfel i Windows 10
Så här ändrar du språket för ditt Microsoft-konto, Outlook, Office Online, etc
Fix Excel väntar på att ett annat program ska slutföra en OLE-åtgärd
Hur man sparar Microsoft Office-filer till Dropbox på iPad
Hur man ritar i Microsoft Word i 2022
Hur man lägger till Dropbox som en molntjänst till Microsoft Office
Hur man använder Gmail i Microsoft Outlook
Miss Hotmail? Microsoft Outlook E-posttjänster förklaras
Hur man tar bort lösenord från Excel-fil
Hur man använder Measurement Converter i Microsoft Office
Hur man infogar en rad i Word
Fixa hämtning av data. Vänta några sekunder och försök att klippa eller kopiera igen fel i Excel
Hur man krypterar e-postmeddelanden i Microsoft Outlook-appen och Outlook.com
5 sätt att ta bort hyperlänkar från Microsoft Word-dokument
