Hur Application Launcher för Google Drive fungerar
Varje mjukvaruuppdatering och uppgradering tar dig närmare det slutliga målet – att snabbt kunna göra varje uppgift från samma fönster eller app på din enhet. Det skulle spara mycket tid och ansträngning, eftersom du inte skulle behöva byta till olika appar och flikar och istället kan fokusera på ditt arbete.
Det är inte många användare som vet att det redan är möjligt att göra detta med Application Launcher för Google Drive(Application Launcher for Google Drive) . Så här laddar du ned Application Launcher- tillägget för Chrome och börjar använda det för att utföra alla dina uppgifter utan att lämna Google Drive .
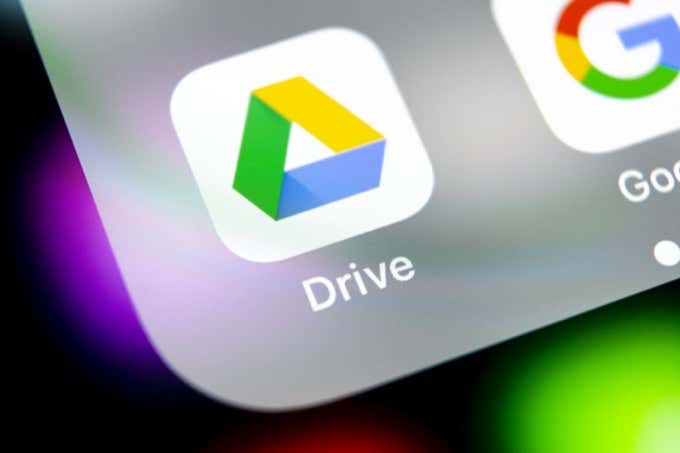
Vad är en programstartare(Application Launcher) för Drive ?
Google Drive har många dolda funktioner(Google Drive has many hidden features) som kan göra dig till en avancerad användare och spara tid när du slutför uppgifter. Du kan ta det ännu längre genom att installera ett Application Launcher- tillägg för Google Chrome .
Application Launcher(Application Launcher) är ett webbläsartillägg som låter dig öppna filer från din Google Drive med vilken programvara som helst på din dator. Det spelar ingen roll om det är ett Excel - ark eller ett foto som du vill redigera i Photoshop(edit in Photoshop) – så länge programvaran är kompatibel med Google Drive , tillåter Application Launcher -tillägget dig att öppna det.

Om du inte har rätt app installerad på din enhet kommer programstartaren(Application Launcher) att föreslå rätt nedladdning åt dig. Allt detta händer i samma Google Drive- fönster.
Den enda nackdelen med detta tillägg är att det bara är tillgängligt för Google Chrome och inte för någon annan webbläsare.
Hur man installerar programstartaren(Application Launcher) för Drive
Innan du kan börja använda alla dina lokala appar från Google Drive måste du installera tillägget Application Launcher i din webbläsare(install the Application Launcher extension in your browser) . För att göra det, följ stegen nedan.
- Öppna en ny flik i Google Chrome.
- Hitta menyn Bokmärken(Bookmarks) överst i fönstret och välj Appar(Apps) .

- Välj Web Store för att öppna Google Chrome Store.
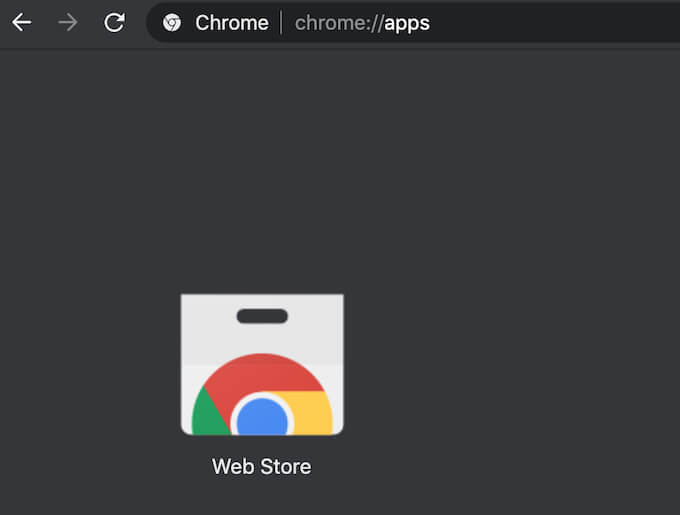
- Använd fliken Sök för att hitta tillägget Application Launcher for Drive .

- Välj Lägg till i Chrome(Add to Chrome) för att installera tillägget.
När du har aktiverat tillägget i Chrome kan du börja använda det för att öppna filer från Google Drive .
Hur man använder programstartaren(Application Launcher) för Google Drive
Det är enkelt att använda Application Launcher för Drive . Allt du behöver göra är att öppna din Google Drive , leta reda på filen du vill öppna, högerklicka på den och välj Öppna med(Open with) . Du kommer att se ett antal appar och Chrome- tillägg som du kan använda för att öppna den här filen.
Om du vill använda en app som är installerad på din dator för att öppna filen väljer du Öppna med(Open with) > Appar på din dator(Apps on your computer) . Om du redan har Säkerhetskopiering och synkronisering(Backup and Sync) installerat ser du en lista med appar från din enhet som du kan använda för att öppna din fil.

Om du inte har det ännu får du istället de nya sätten att arbeta med filerna som du sparar i Drive-(New ways to work on the files that you save in Drive) meddelandet. Oroa dig inte, du kommer fortfarande att kunna använda programstartaren(Application Launcher) för Drive efter att du har installerat Google Backup and Sync på din enhet.
Hur man installerar Google Backup and Sync
För att installera Säkerhetskopiering(Backup) och synkronisering(Sync) på din enhet, välj Ladda ner Säkerhetskopiering och synkronisering(Download Backup and Sync) i popup-fönstret. Alternativt kan du gå till nedladdningssidan för Google Drive(Google Drive Download) , scrolla ned och välja Säkerhetskopiera och synkronisera(Backup and Sync) > Ladda ner(Download) .
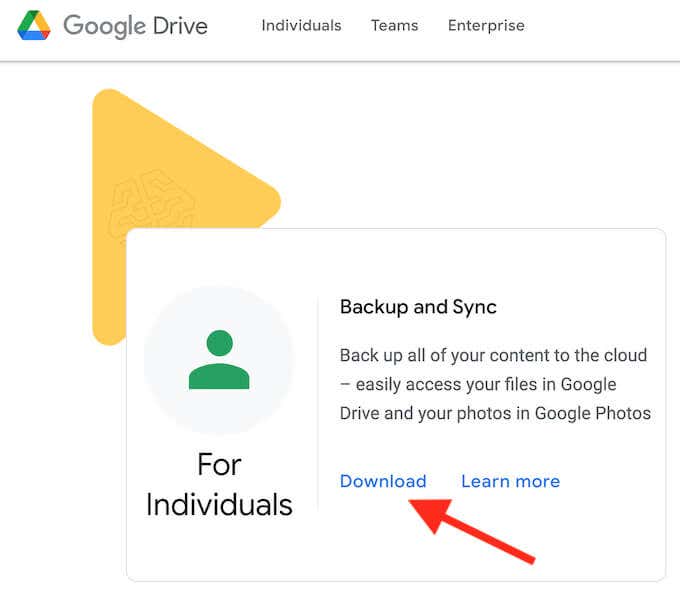
När du har laddat ner det, öppna Säkerhetskopiera(Backup) och synkronisera(Sync) och installera det på din dator. Appen kommer att be dig logga in på ditt Google -konto och välja mappar och filer från din dator som du vill synkronisera och automatiskt säkerhetskopiera(automatically backup) till Google Drive.

När du har ställt in Säkerhetskopiering(Backup) och synkronisering(Sync) kan du börja använda den tillsammans med programstartaren(Application Launcher) för att öppna filer i Google Drive . Öppna filen i Google Drive , välj Öppna med(Open with) och välj appen från din dator som du vill använda för att öppna den här filen.
Hur man använder Application Launcher på din(Your) smartphone
Du kan använda Application Launcher for Drive på både din dator och din smartphone. Tack vare Application Launcher kommer du att kunna öppna dina filer med de appar som du har installerat på din smartphone direkt från Google Drive .
Följ stegen nedan för att använda Application Launcher på din smartphone.
- Öppna Google Drive på din telefon.
- Hitta filen du vill öppna och välj de tre vertikala prickarna bredvid den för att öppna menyn(Menu) .
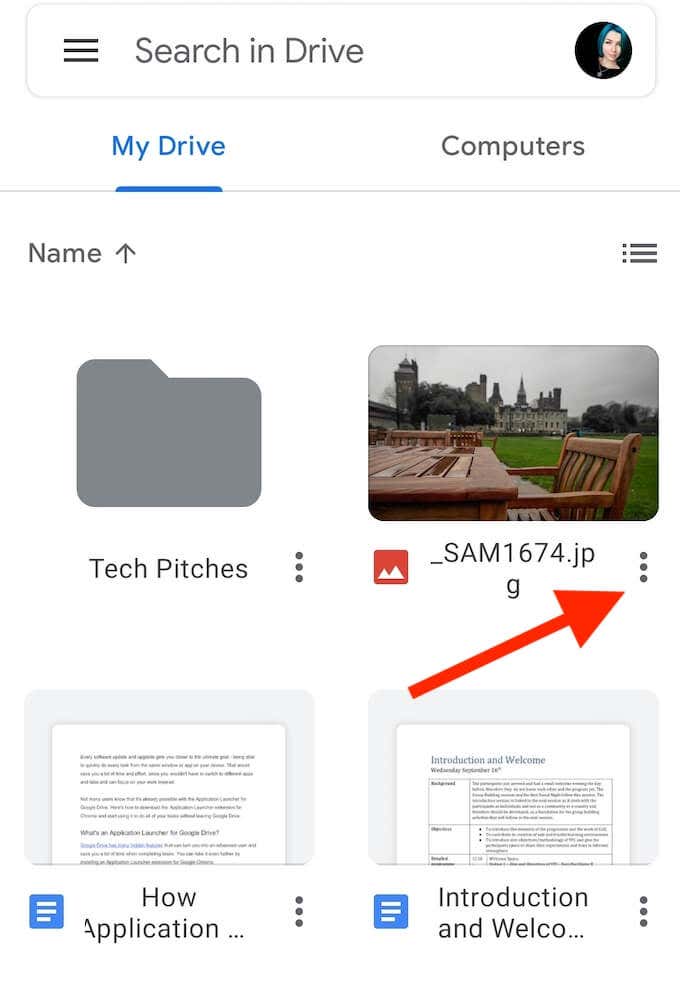
- Rulla ned och välj Öppna med(Open with) .
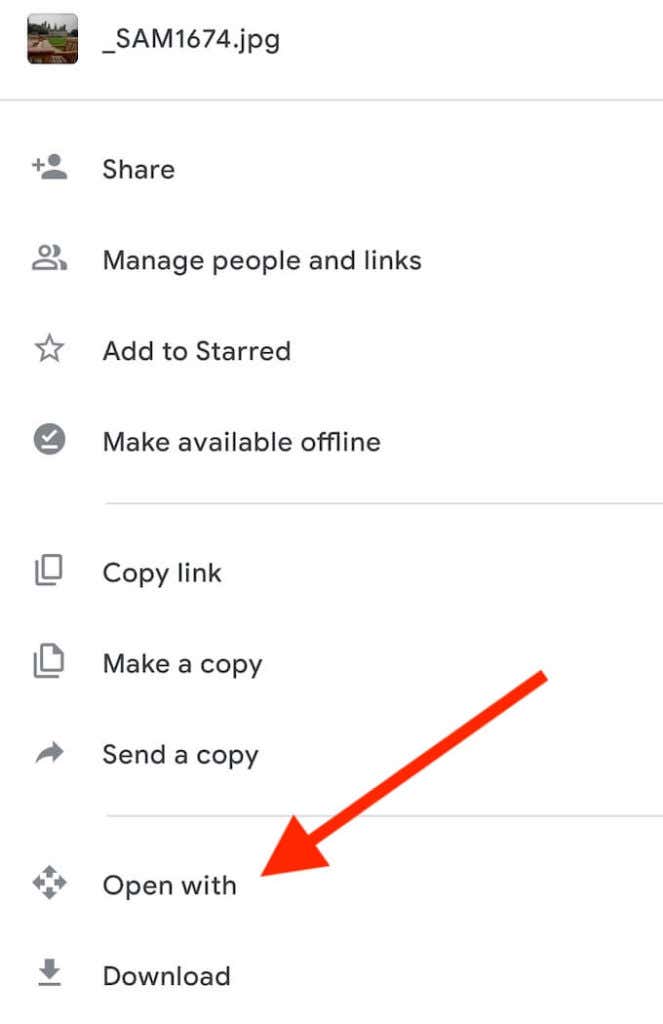
- Du kommer att se listan över appar som du har installerat på din smartphone som är kompatibla med Google Drive . Välj den app du vill använda för att öppna filen.
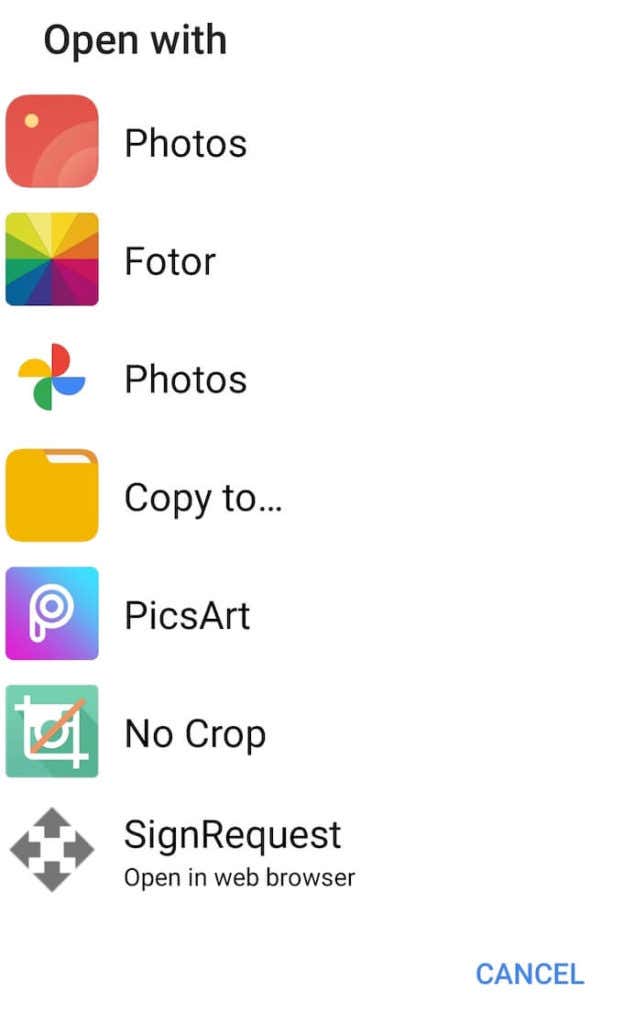
För att återgå till Google Drive , använd bakåtknappen på din smartphone. Alla ändringar du gör i dina filer när du använder Application Launcher och dina lokala appar kommer att sparas automatiskt i Google Drive .
Starta någon(Any) av dina(Your) applikationer från Google Drive i Chrome
Application Launcher for Drive är ett fantastiskt Chrome-tillägg(awesome Chrome extension) som kan göra ditt liv enklare. För någon som använder Google Drive mycket för arbete eller andra ändamål, kan detta tillägg hjälpa till att begränsa den kontinuerliga listan över appar de använder genom att ha dem alla ett klick bort. Om du senare bestämmer dig för att bli av med det kan du enkelt inaktivera det här tillägget genom att ta bort Application Launcher från dina Google Chrome - tillägg.
Har du någonsin använt Application Launcher för Drive tidigare? Vilka andra Google Chrome- tillägg tycker du är mest användbara? Dela din upplevelse med Google Chrome -tillägg i kommentarerna nedan.
Related posts
Hur man gör ett visitkort i Google Drive
Så här fixar du säkerhetskopiering och synkronisering av Google Drive som inte fungerar
6 avancerade Google Drive-tips som du kanske inte känner till
Hur man överför filer från ett Google Drive-konto till ett annat
Hur du optimerar din Google Drive-lagring
Så fungerar arkivering i Gmail
Kan du radera alla e-postmeddelanden från Gmail på en gång?
Hur man infogar en signatur i Google Dokument
Hur man skapar ett Google-formulär: En komplett guide
Hur man gör anspråk på ett företag på Google
Vad är ett Google "Ovanlig trafik"-fel och hur man åtgärdar det
De 7 bästa Gmail-tilläggen
Hur man avbryter eller pausar en YouTube Premium-prenumeration
9 dolda funktioner i Google Maps du bör kolla in
Hur man kommer till Inbox Zero i Gmail
Vad är Googles exponeringsmeddelanden för covid-skydd?
Hur man sorterar eller filtrerar efter färg i Google Sheets
Så här stänger du av Google SafeSearch
Hur man exporterar och importerar Chrome-bokmärken
Googla Min aktivitet: Varför du borde bry dig
