Hur använder jag Bitdefender föräldrakontroll för att begränsa ditt barns aktivitet?
I en tid när integritet på nätet är ett mycket omdebatterat ämne, funderar de av er som har barn sannolikt på hur de ska skydda dem från olämpliga webbplatser, spel och all slags information som inte är lämplig för dem. Det är därför många säkerhetsföretag erbjuder funktioner för föräldrakontroll, inklusive Bitdefender . I dagens artikel kommer vi att ta en djupgående titt på funktionerna för föräldrakontroll(Parental Control) som ingår i Bitdefender säkerhetsprodukter, förklara vad de gör och hur de fungerar. Låt oss börja:
Vad är Bitdefender föräldrakontroll(Bitdefender Parental Control) ?
Föräldrakontroll(Parental Control) låter dig begränsa dina barns åtkomst till specifika applikationer, webbplatser eller till och med Internet helt och hållet. Du kan använda det här verktyget för att skydda dina barn från att se olämpligt innehåll när de lämnas ensamma framför datorn.
Föräldrakontroll(Parental Control) ingår i Bitdefender Total Security 2015 och Bitdefender Internet Security 2015 . Den finns även som en separat produkt: Bitdefender Parental Control .
Du kan komma åt och konfigurera Bitdefender Parental Control via ett webbgränssnitt, även känt som MyBitdefender- kontot. Förutom föräldrakontroll(Parental Control) ger det här kontot dig också tillgång till en rad andra verktyg och inställningar, som Safebox , Facebook Safego , Tech Assist och Anti-Theft .
Vilka är fördelarna(Benefits) med att använda Bitdefender föräldrakontroll(Using Bitdefender Parental Control) ?
Att använda Bitdefender Parental Control ger dig tillgång till ett brett utbud av funktioner som låter dig skydda ditt barn från olämpligt innehåll, onlinebedragare, farliga eller känsliga applikationer och så vidare. Genom dessa funktioner kan du begränsa ditt barns åtkomst till specifika webbplatser eller blockera hans internetåtkomst(Internet) helt. Du kan också ställa in några tidsintervall när du tillåter honom att komma åt vissa webbplatser eller applikationer. Dessutom ger Bitdefender Parental Control -instrumentpanelen dig också detaljerade rapporter om ditt barns onlineaktivitet, vilka applikationer han har använt eller vem han pratade med via snabbmeddelandeklienter.
Denna skyddsnivå rekommenderas starkt, särskilt eftersom onlinehoten växer och riktar sig till ett fler och fler användare. Med tanke på barnens begränsade tekniska kunskap låter Bitdefender Parental Control dig undvika att behöva hantera komplicerade och oönskade situationer som onlinepornografi, bedragare, pedofiler eller identitetsstöld.
Hur kommer jag åt och konfigurerar (Configure Bitdefender)Bitdefenders(Access) föräldrakontroll ?(Parental Control)
För att komma åt Bitdefender Parental Control , starta först Bitdefender- säkerhetsprodukten du använder. Gå sedan till Sekretess(Privacy) .
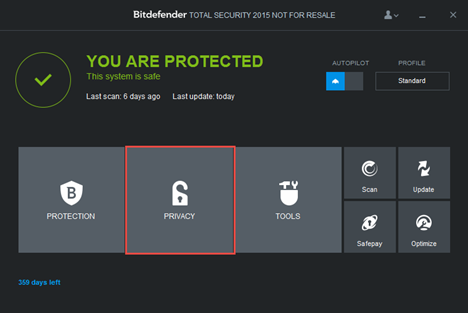
Klicka sedan på länken Konfigurera(Configure) i avsnittet Föräldrakontroll .(Parental Control)

Din standardwebbläsare öppnas och den tar dig till MyBitdefender- webbplatsen. Om du inte har ett MyBitdefender- konto kan du antingen skapa ett i det här steget eller logga in med dina Facebook- , Google- eller Microsoft -konton.

När du har loggat in kan du se Bitdefender Parental Control -gränssnittet. Så snart den visas kommer den att guida dig genom att ställa in profilen för ditt barn. Klicka på knappen "Kom igång" .("Get Started")

Systemet kommer nu att fråga efter vissa detaljer om ditt barns profil, såsom namn, ålder och kön. Ett intressant faktum är att åldern bestämmer nivån på onlineskydd profilen kommer att ha som standard.
Här kan du även välja vilken dator eller enhet som du vill att denna profil ska vara aktiv på. För att en dator eller enhet ska listas här måste den ha antingen en Bitdefender Total Security 2015 , Bitdefender Internet Security 2015 eller den separata Bitdefender Parental Control- applikationen installerad. Om du vill installera programmet på en annan enhet kan du klicka på den dedikerade knappen och ladda ner den.

När den har installerats fungerar den separata Bitdefender Parental Control- applikationen som ett övervakningsverktyg för den datorn eller enheten. Tänk på att det inte ger något skydd mot skadlig programvara eller brandvägg. Du kan identifiera programmet Föräldrakontroll(Parental Control) genom ikonen som visas i systemfältet.

Applikationen har också en snabbmeny som ger dig möjlighet att hantera profilerna för föräldrakontroll . (Parental Control)Genom att klicka på det sammanhangsberoende alternativet Hantera konton(Manage accounts) öppnas MyBitdefender -kontogränssnittet .

Hur kan jag blockera mitt (Access)barns(My Child) åtkomst till en specifik webbplats(Specific Website) ?
För att begränsa en viss webbplats från att besökas av ditt barn, logga in på ditt MyBitdefender- konto och gå till avsnittet Föräldrakontroll .(Parental Control)

Välj sedan ditt barns profil från den vänstra sidofältet på instrumentpanelen.

Klicka på pilikonen på webbpanelen(Web) för att gå till avsnittet Webbaktivitet(Web Activity) .

Du kan nu se webbaktivitetsrapporten(Web Activity) för ditt barns profil. Klicka på knappen Blacklist/Whitelist .

Skriv in webbadressen(URL) till webbplatsen som du vill blockera i fältet Webbplats(Website) och klicka på knappen Blockera . (Block)När du har gjort detta kommer webbplatsen att visas i tabellen nedan och du kommer att ha möjlighet att ändra behörigheten direkt från tabellen.

Klicka på OK när du är klar. Närhelst ditt barn besöker den blockerade webbplatsen kommer han att se ett meddelande som säger att sidan har blockerats av sina föräldrar.

Hur kontrollerar(Control) jag när mitt barn(My Child) är tillåtet på Internet ?
För att begränsa internetåtkomst(Internet) , logga in på ditt MyBitdefender- konto och gå till avsnittet Föräldrakontroll .(Parental Control)

Välj sedan ditt barns profil från den vänstra sidofältet på instrumentpanelen.
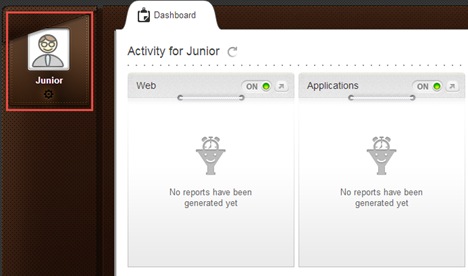
Klicka på pilikonen på webbpanelen(Web) för att komma åt avsnittet Webbaktivitet(Web Activity) .

Du kan nu se webbaktivitetsrapporten(Web Activity) för ditt barns profil. Klicka på knappen Schemalägg .(Schedule)
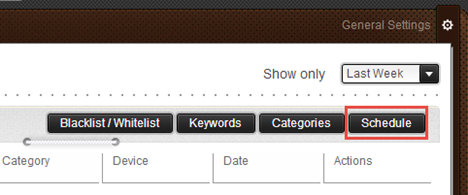
Använd sedan rutnätet för att välja de tidsintervall under vilka du vill blockera internetåtkomst(Internet) . Du kan klicka och dra över längre perioder eller klicka på specifika celler. Du har också möjlighet att antingen blockera eller tillåta internetåtkomst(Internet) hela tiden. Klicka på Spara(Save) när du är klar.
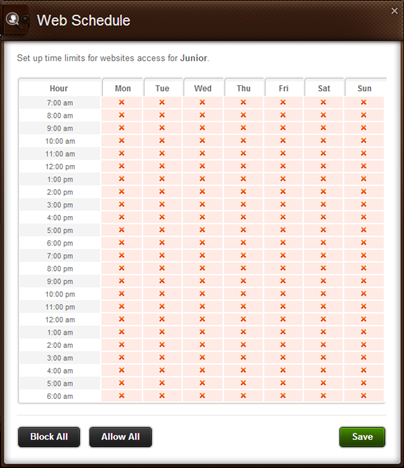
Hur begränsar jag mitt barn(Restrict My Child) från att spela olämpliga (Inappropriate) spel(Games) ?
Bitdefender Parental Control låter dig också kontrollera vilken typ av innehåll ditt barn kan komma åt på den lokala datorn eller enheten. Du kanske till exempel vill begränsa hans åtkomst till ett visst videospel eller en applikation.
För att göra detta, logga in på ditt MyBitdefender- konto och gå till avsnittet Föräldrakontroll .(Parental Control)

Välj sedan ditt barns profil från den vänstra sidofältet på instrumentpanelen.

Klicka på pilikonen på programpanelen(Applications) för att starta avsnittet Programaktivitet .(Application Activity)

Klicka sedan på knappen Svartlista .(Blacklist)

Skriv eller kopiera och klistra in den exakta sökvägen till spelets eller programmets körbara fil i det dedikerade fältet och klicka på Blockera(Block) . Om regeln inte gäller direkt startar du om datorn eller enheten för att programmet ska synkroniseras.

Nästa gång ditt barn försöker komma åt den blockerade applikationen kommer han att se ett meddelande som informerar honom om den begränsade åtkomsten.

Om du vill avblockera ett visst program klickar du på Tillåt(Allow) när du har lagt till det i listan.
Slutsats
Som du kan se kan verktyget Föräldrakontroll(Parental Control) som erbjuds av Bitdefender vara mycket användbart för att hantera ditt barns tillgång till Internet och alla typer av olämpliga spel och applikationer. Mer än så är den här produkten relativt lätt att använda och konfigurera.
Har du provat föräldrakontrollen(Parental Control) från Bitdefender ? Hur(How) bra fungerade det för dig?
Related posts
Hur man använder Bitdefender föräldrakontrollrapporter för att hålla ett öga på ditt barn
Hur man tar bort ett konto från Windows (7 sätt) -
6 sätt att logga ut från Windows 11 -
6 sätt att ändra ett konto till administratör och tillbaka i Windows 10 -
Så här ändrar du Microsoft-lösenordet: 2 olika sätt -
Hur man lär sig vilken data Microsoft lagrar om dig och hur man tar bort den
Hur man ändrar eller tar bort SIM-pinkoden på Android -
Hur man använder en diskett för återställning av lösenord för att ändra ditt Windows-lösenord
Hur man hanterar inloggade användarkonton med Task Manager i Windows 10
Hur man säkerhetskopierar och återställer Windows Vault-lösenord
Så här aktiverar eller inaktiverar du tvåstegsverifiering för ditt Google-konto
Hur man hanterar lokala användare och grupper i Windows 10 med lusrmgr.msc -
Credential Manager är där Windows lagrar lösenord och inloggningsuppgifter. Så här använder du den!
Hur man tar bort en betrodd Windows 8-dator från ditt Microsoft-konto
Så här ändrar du ditt användarkontonamn i Windows 10
Hur man skapar eller tar bort användarkonton i Windows 7
Hur återställer jag lösenordet till mitt Microsoft-konto? -
10 funktioner som gör Windows 8 till det säkraste Windows hittills
Hur man skapar en disk för lösenordsåterställning i Windows
Vad är en Windows-användargrupp och vad gör den? -
