Hur ändrar rutnätsstil och bakgrundsfärg i Access
Vill du att din Microsoft Access-databladstabell(Microsoft Access Datasheet) ska se mer tilltalande ut med dina cellers nyans med färger och rutnätsstilar? Det finns funktioner i Microsoft Access som gör att du kan få det utseende du vill ha för ditt bord. Rutnätslinjer är svaga linjer som visas mellan celler i kalkylbladet.
Hur man ändrar Gridline Style i Access
Öppna Microsoft Access .
Skapa en tabell.
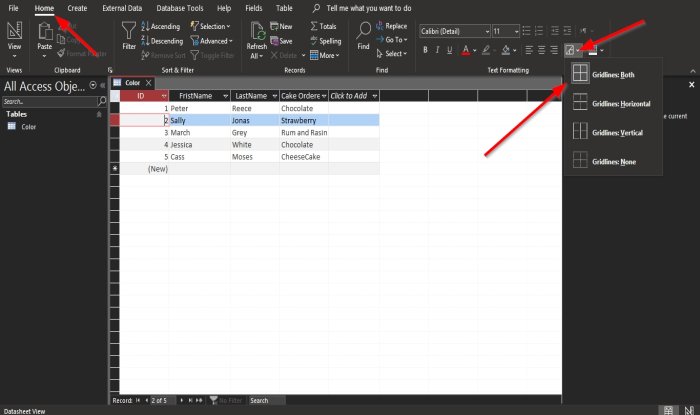
På fliken Hem i gruppen (Home)Textformatering(Text Formatting) klickar du på knappen Rutnät(Gridline) .
I rullgardinsmenyn klickar du på något av alternativen, till exempel Gridlines: Both , Gridlines: Horizontal , Gridlines: Vertical , Gridlines: None .
Beroende på vald rutnätslinje kommer rutnätslinjen i databladstabellen att ändras.
Hur man ändrar bakgrundsfärg(Background Color) i Access
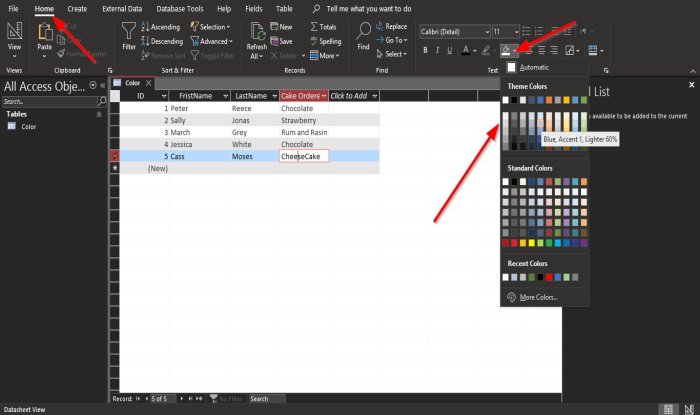
Klicka på fliken Hem(Home) och klicka på knappen Bakgrundsfärg i gruppen (Background Color)Textformatering(Text Formatting) .
Välj en färg i rullgardinsmenyn.
Färgen på databladet ändras till den valda färgen.

När färgen väl är vald kan den inte ångras; klicka på Automatisk(Automatic) för att få tillbaka den till originalfärgen.
Klicka på knappen Bakgrundsfärg(Background Color) och välj Automatisk(Automatic) i listan .

Om du vill ändra färgen på de jämna numrerade raderna klickar du på Alternativ radfärg(Alternate Row Color) .
Välj den färg du vill ha i rullgardinsmenyn.
Du kommer att märka att den alternativa radfärgen ändras, vilket är raderna med udda nummer.

När den alternativa radfärgen(Alternate Row Color) väl har valts kan den inte ångras.
För att återställa originalfärgen till databladet, klicka på knappen Alternativ radfärg(Alternate Row Color) och välj Automatisk(Automatic) eller Ingen färg(No Color) .
Vi hoppas att den här handledningen hjälper dig att förstå hur du ändrar en rutnätsstil(Gridline Style) och bakgrundsfärg i ditt Microsoft Access-datablad(Microsoft Access Datasheet) .
Om du har frågor om handledningen, låt oss veta i kommentarerna.
Läs nu(Now read) : Hur man lägger till, tar bort poster och ändrar storlek på kolumner i Access(add, delete records and resize columns in Access) .
Related posts
Hur man ändrar bakgrundsfärg i Windows Photo Viewer
Hur man ändrar bakgrundsfärgen på kalendern i Outlook
Hur man ändrar bakgrundsfärgen i din Instagram Story
Hur man ändrar bakgrundsfärg på Google Docs
Få lätt åtkomst till färg och utseende i Windows 10
Ta bort åtkomst nekad fel vid åtkomst till filer eller mappar i Windows
Hur man skapar en rapport med Microsoft Access
Hur man får åtkomst till nekad begränsad mapp i Windows 11/10
IPersistFile Save misslyckades, kod 0x80070005, åtkomst nekad
Aktivera PIN-fri autentisering för fjärråtkomstvärdar i Chrome
Vad är Remote Access Trojan? Förebyggande, upptäckt och borttagning
Gå till och använd Microsoft Edge om flaggor-sidan på Windows 11/10
Ladda ner gratis Word, Excel, PowerPoint, Access, Visio mallar
Snabbåtkomst fungerar inte eller går långsamt att öppna i Windows 11/10
Hur man lägger till, tar bort poster och ändrar storlek på kolumner i Access-datablad
Åtgärda fel 1005 Åtkomst nekad meddelande när du besöker webbplatser
Hur man skapar en databas med Microsoft Access
PowerShell Get-Appxpackage fungerar inte eller åtkomst nekad
Vad är Dark Web eller Deep Web? Hur man kommer åt och försiktighetsåtgärder.
Det går inte att ställa in ny ägare på OS, åtkomst nekas på Windows 10
